IDM PowerTips
Customize the time/date format in UltraCompare
Have you ever performed a folder compare, looked at the time date and thought, “I wish I could change the format”? Depending on your personal needs, you may only want to see the day and month. Or, you may not need to see the hour, minute, and second details.
When performing your folder compare, you shouldn’t have to stop to think about the date/time format it should simply match your expectations – providing the exact level of detail that you need. UltraCompare now allows you to customize the format of the date and time to match your specific needs.
Customizing the Time/Date Format for Folder Comparison
To access the date/time format in UltraCompare, click on Options -> Configuration -> Display -> Folder – > Set Date/Time Format.
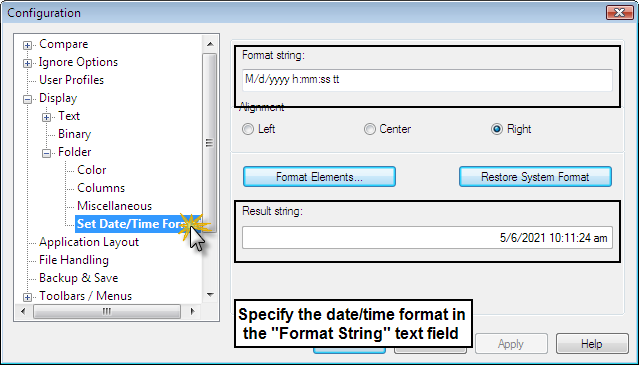
Format String
The format string field is where you will specify the format of the string used to display date and time during a file compare. You may type your desired format directly into the text field here, or you may use the Format Elements dialog to select acceptable format string elements.
You may use the following format string elements to customize the date/time format:
s – represents second. Advanced options are available under the “Format Elements” dialog.
m – represents minute. Advanced options are available under the “Format Elements” dialog.
h – represents hour. Advanced options are available under the “Format Elements” dialog.
d – represents day. Advanced options are available under the “Format Elements” dialog.
M – represents month. Advanced options are available under the “Format Elements” dialog.
y – represents year. Advanced options are available under the “Format Elements” dialog.
D – represents day of year. Advanced options are available under the “Format Elements” dialog.
w – represents week number (in the year). Advanced options are available under the “Format Elements” dialog.
~ – used to represent a space
/ – date separator character
: – time separator character
Alignment
Many users will have different preferences for the alignment of the date/time string. Simply check the option here that you are used to and that is how the string will be justified.
Format Elements
Here you can view and select many different options for the format elements described above. Pressing this button invokes a popup menu where you may select for the “Format string” field. When you select an item from the Format Elements popup menu, it will automatically be inserted into the “Format string” field.
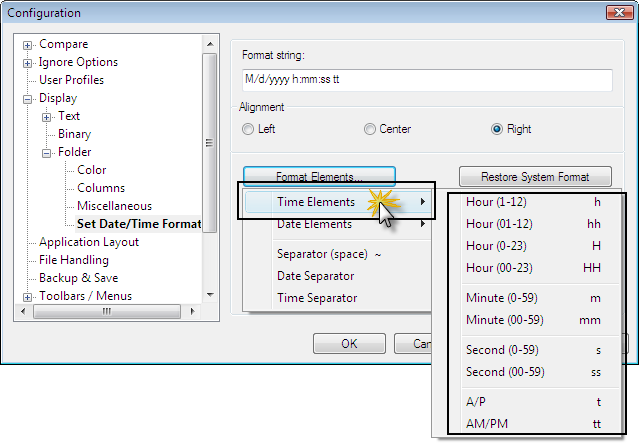
Restore System Format
Press this button to completely reset the date/time format string to the default system format.
Result String
The “Result string” renders your format string based on the current date and time. This will show you exactly what your date/timestamps will look like once you apply your modifications and begin your folder comparisons.

