UltraCompare Linux v21 now available!
Featuring full Git integration
Got Git? If you use Git on Linux, you’ll appreciate what UltraCompare v21 has to offer! With many new Git integrations and features, UltraCompare v21 is a powerful tool in your development arsenal.
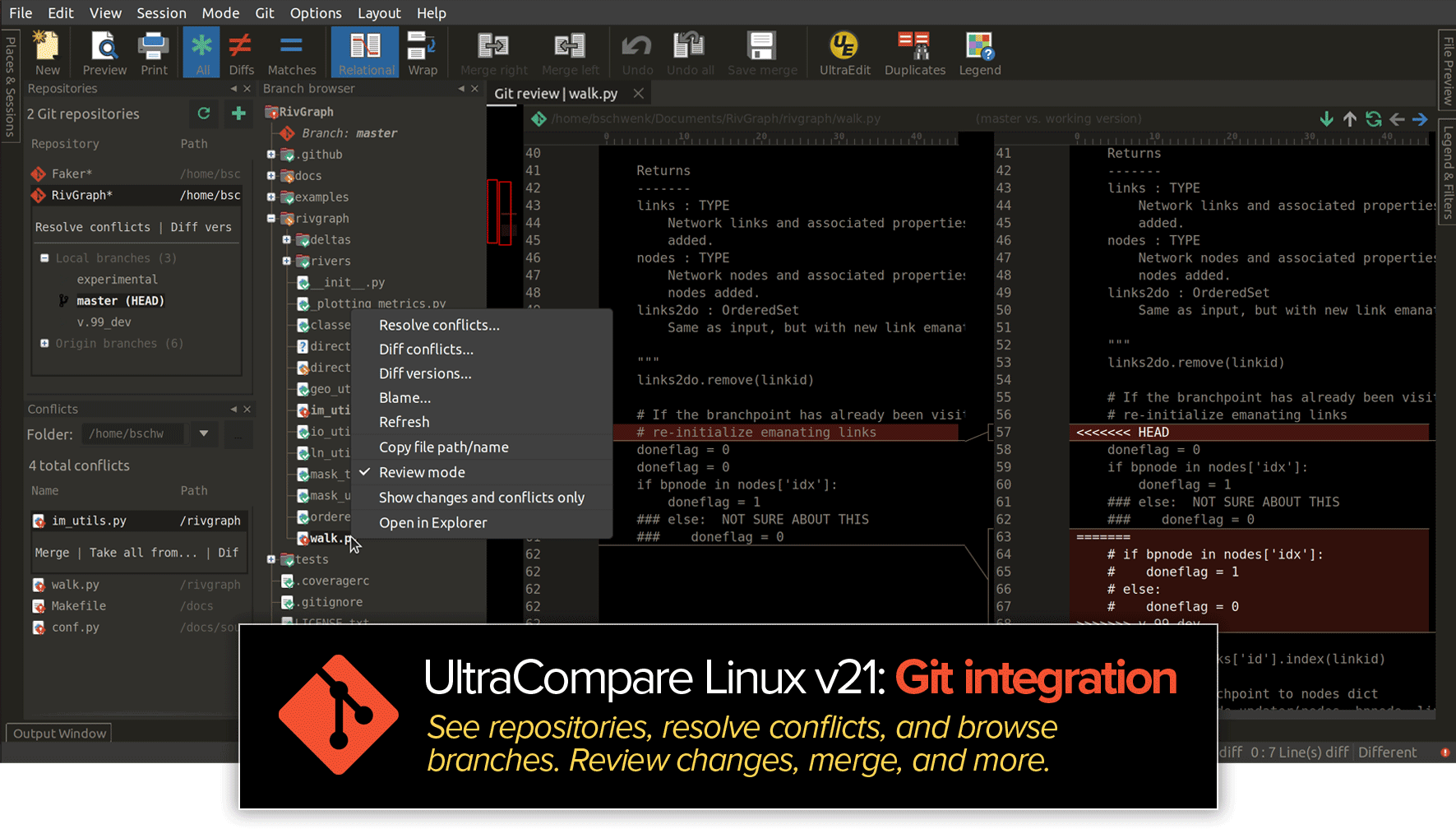
UltraCompare Linux v21 now available!
Getting setup with Git in UC 21
The first time you run UltraCompare v21, you’ll see a prompt to enable Git. Review your settings here and confirm Git integration.
You can also manually enable Git
If you start UltraCompare but aren’t prompted to enable Git, don’t worry – you can enable it manually. To do so, go to UltraCompare » Preferences and scroll over to the Git Integration item. Check Enable Git integration, then click Browse to select the folder containing the Git binary.
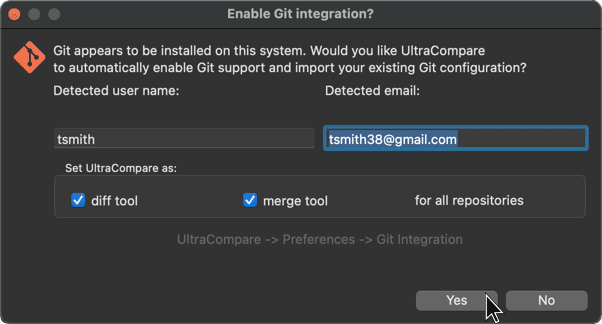
Interact with repositories and branches
UltraCompare 21 introduces two new Git-centric windows to give you an overview of your repositories and branches. You can toggle these in the new Git menu (“Show Repositories” and “Show Branches”).
The Repositories window provides a listing of all detected repositories on your local system, and the Branch browser allows you to explore contents of the active branch of the selected repository. Contextual actions allow you to compare / diff, merge, change branches, etc. The helpful Git icon overlays show you repository and file status.
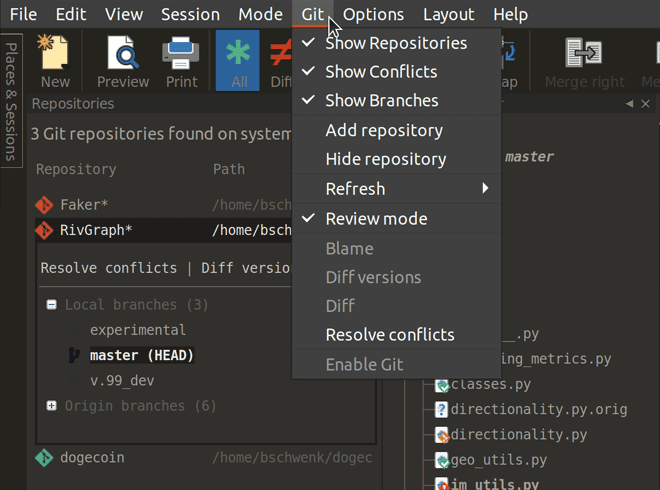
Compare different versions and states of a file in a Git repo
Ever wanted to compare a file from a repo to a previous version of itself, or perhaps its state in a different branch? Or perhaps you want to compare your uncommitted changes to the HEAD version? The new Git version compare mode makes all this possible.
You can open a version compare from the welcome screen, by clicking “Diff versions” in the Repositories pane, or from the Branch browser’s context menu.
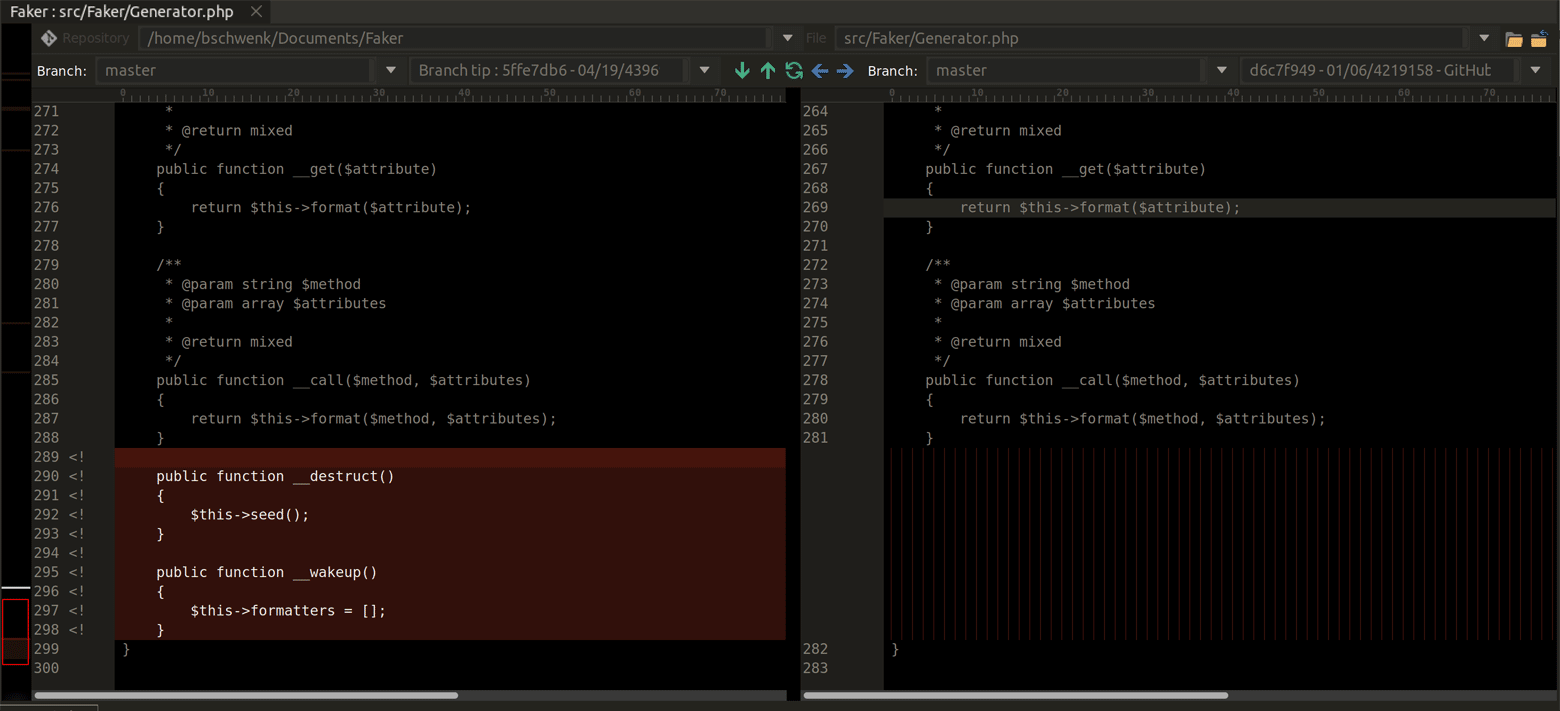
Resolve merge conflicts and complete merges
UltraCompare gives you an easy way to see files with merge conflicts in the new Conflicts window, which you can find in the new Git menu (“Show Conflicts”). From here, you can easily see how many conflicts you have to deal with, then actually resolve them in UltraCompare’s new Git merge mode.
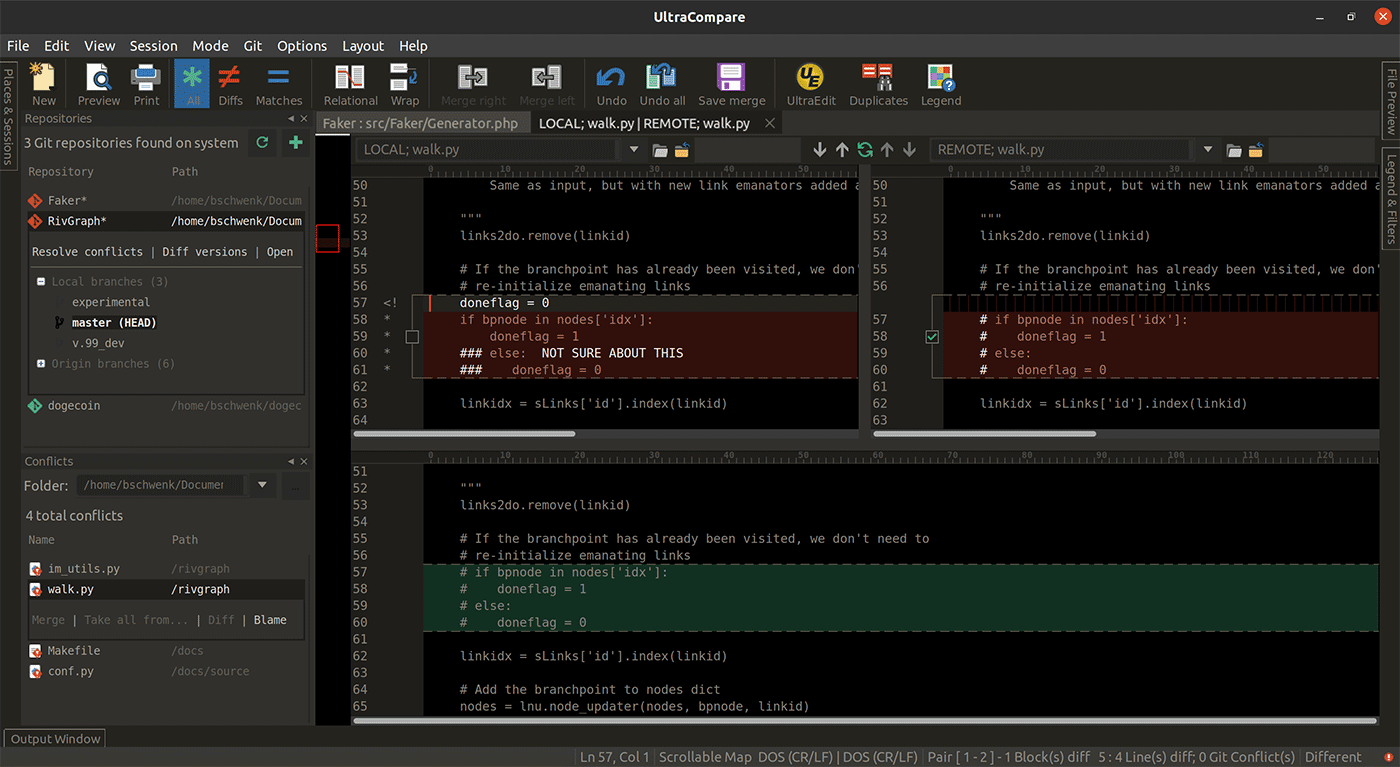
Set UC as system’s Git difftool and mergetool
If working directly on the command line is your thing, you’ll appreciate UltraCompare’s automated config support for difftool and mergetool. Configuring UltraCompare for this is as going to Preferences (see below) and checking both of these options.
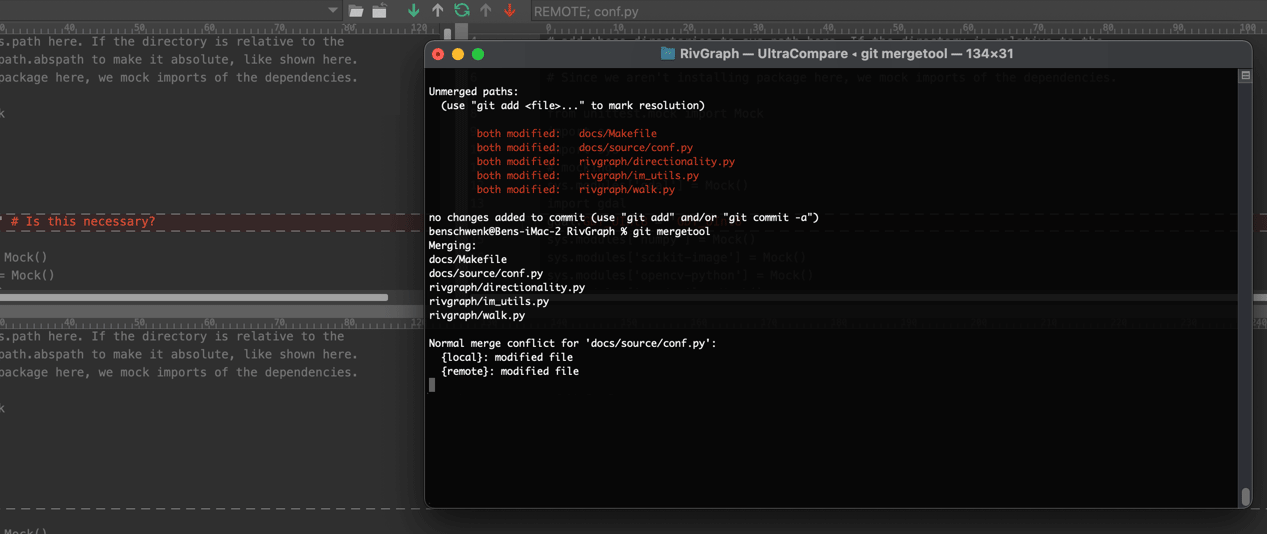
Git config options
Need to adjust the Git binary path? Want to set or unset UltraCompare as difftool and mergetool? Want to configure directories to exclude from automatic repository scanning? The new Git Integration preferences area gives you access to these settings and more.
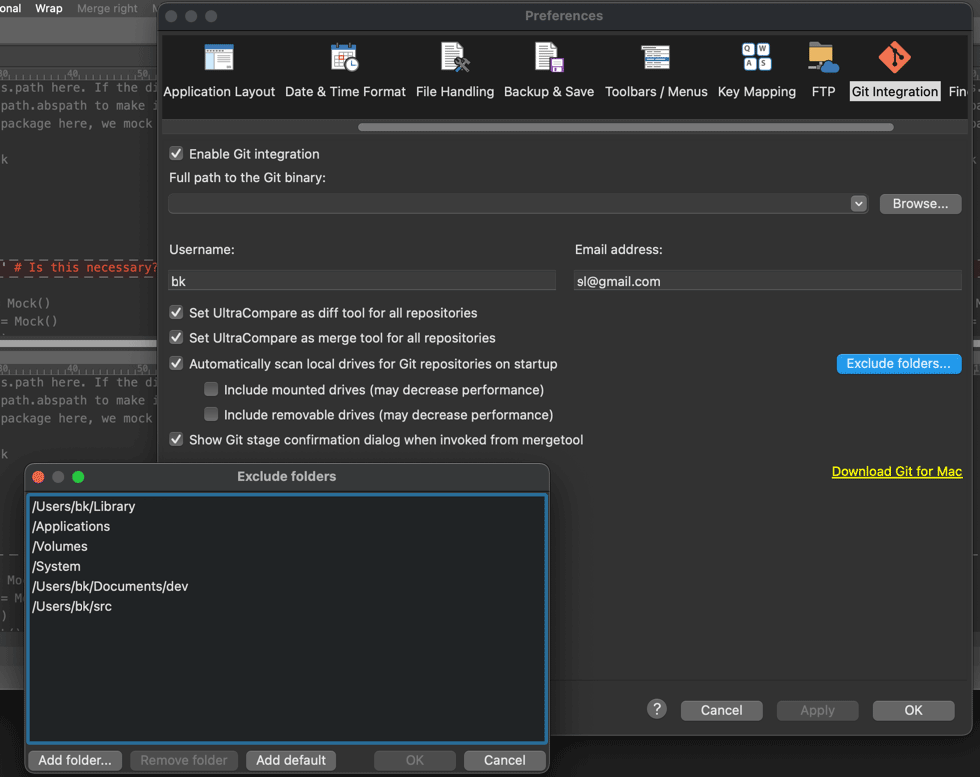
This download is the fully-functional version of the application for Windows and includes all features.

