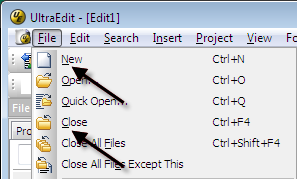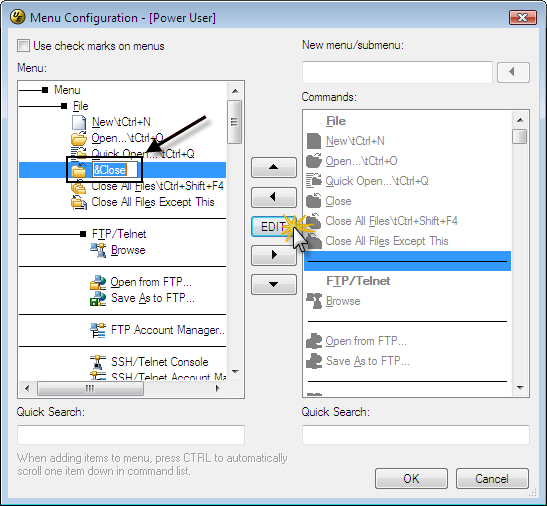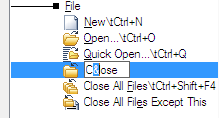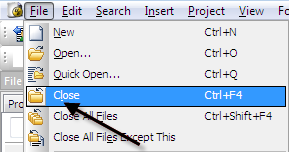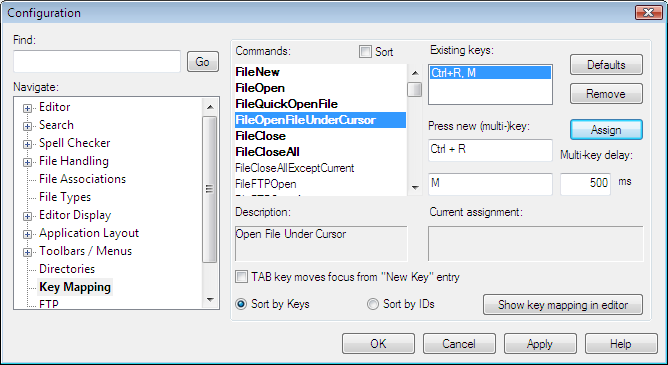IDM PowerTips
Keymapping and custom menus/hotkeys
Anyone who has used UltraEdit/UEStudio for a while will probably tell you that one of the reasons they love it so much is, “almost EVERYTHING is customizable”. Take a look at the product testimonials, and you will get the sense that our users feel UltraEdit/UEStudio was designed just for them.
Neither of these sentiments are by accident. We have expended considerable effort to ensure that almost everything in UltraEdit and UEStudio is customizable because we want you to feel that they are a “perfect” fit for the task you use them for.
Many of our users need to change/tweak the interface so they can increase their productivity and ease of use. With that in mind, we made the menu hotkeys and key mappings totally customizable. If you’ve ever wanted to change menu hotkeys or keymappings, you’ve come to the right powertip.
Custom Menus and Hotkeys
The hotkeys are the underlined characters you see when you hit ALT. These keys help you navigate through menus without using your mouse.
You can edit the hotkey used in the customize menu dialog. Right click on the Menu and select “Customize Menu”
When the Menu Configuration dialog opens, you can select the entry (for which you would like to customize) and click edit.
The hotkey is the character immediately followed by the ampersand character (&). You can move, or remove, the ampersand character to change the hotkey.
After hitting ‘OK’, you will see the hotkey has changed for the entry.
UltraEdit and UEStudio allow you to define Multi-Key Key-Mappings sometimes referred to as chords. This allows you to greatly expand your options when defining Key-Mappings for the many functions available in UltraEdit/UEStudio.
To create a key mapping:
You can create a single key mapping, or use both text fields to define a “chord”. For example:
Ctrl+R, M: Can be used to “Open the File Under Cursor” when “CTRL+R, and M” are pressed in quick succession.
To configure this chord, hit CTRL + R, which will populate the first field, the click on the second field and hit M. Now when you hit CTRL + R, then M, it will open the File Under Cursor”.
You can set the Multi-key Delay value to extend/shorten the time allowed to enter multi-key shortcuts, rather than having the first portion of a multi-key shortcut processed on its own.
To remove a key mapping:
1. Select the command you wish to modify from the Commands list.
2. Select the existing key assignment from the Existing keys list.
3. Click on the Remove button and the key assignment will be removed.
To output all currently defined key mappings/shortcuts
List all currently configured keyboard shortcuts (for use with UltraEdit/UEStudio) by clicking on the Show Key Mapping in Editor button. The key mappings will be written to a file with the format “[Editor Name].shortcuts”.
This will include standard keyboard shortcuts, menu shortcuts, and macro hotkeys. If Sort by Keys is selected the list will be sorted based on the shortcut keys for each function. If Sort by IDs is selected this list will be sorted based on the command names. Print the list for a quick and easy reference guide.
Backup your Key Mapping file
The keyboard mapping file is stored (and searched for when the editor starts) in the same directory as the .INI File. The filename is the same as the INI with the .KBD extension, i.e. UEDIT32.KBD or UESTUDIO.KBD.
As of UltraEdit v12.20 and UEStudio v06.00, the file name of the key mapping file is now uedit32.uek/uestudio.uek instead of uedit32.kbd/uestudio.kbd.