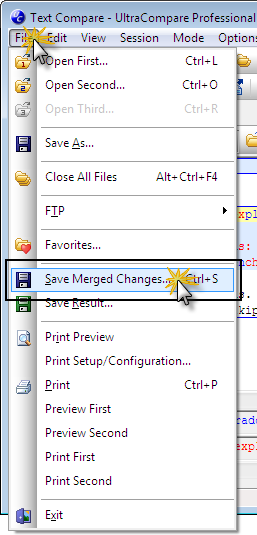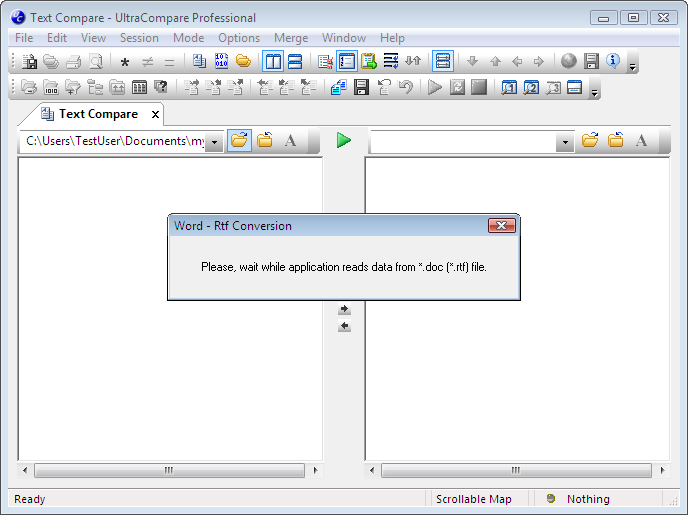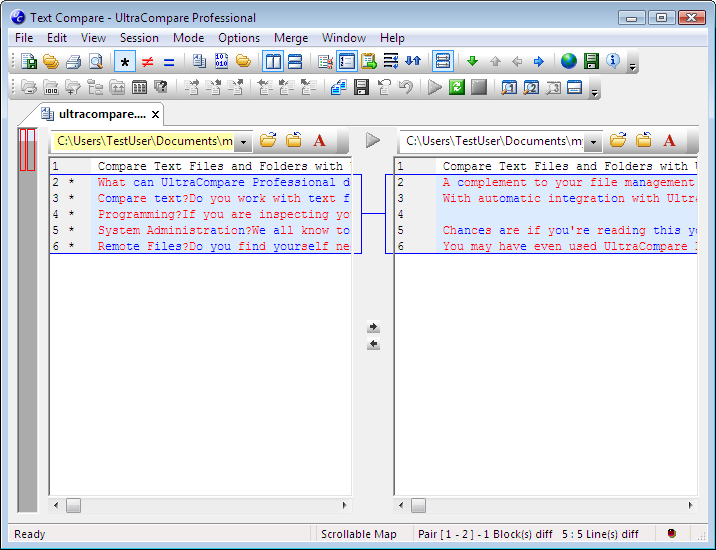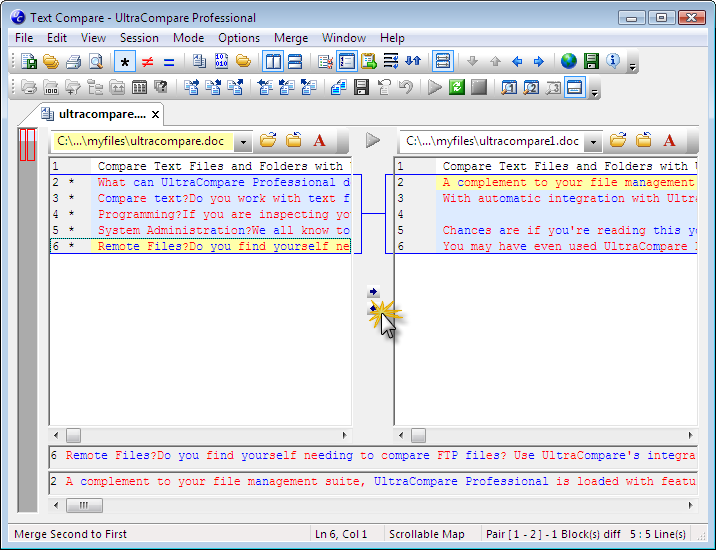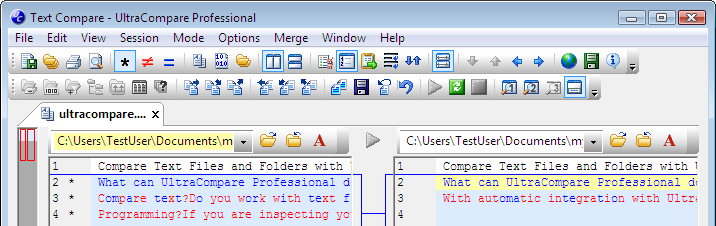IDM PowerTips
Compare Word documents with UltraCompare Professional
UltraCompare brings users a multitude of features and powerful options that redefine the application as the best-in-class contender.
UltraCompare Professional supports merge and compare operations for Microsoft Word documents and RTF files. Word documents are used across the world for both business and personal use which is why UltraCompare brings you the ability to compare these file types.
Microsoft Word Document Compare
Step 1. Open the Word documents
Open your Word documents from the file menu or by clicking on the Open icon.
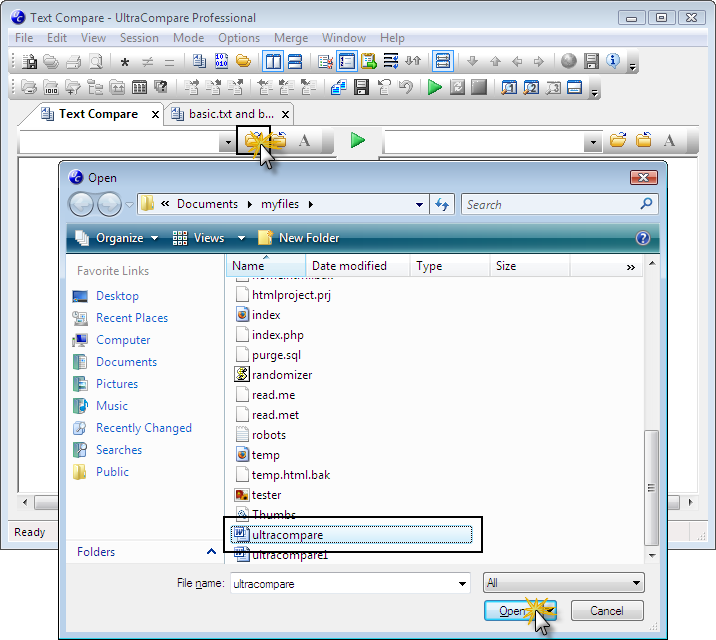
Step 2. Run the compare
As the documents are opened, you will see UltraCompare reading the file and separating the formatting from the content to run the compare.
Step 3. Track the differences
You can easily see the differences between the files by the changes in color. If you wish to change the color scheme, UltraCompare allows you to configure the difference colors for the blocks as well as the character color differences.
Step 4. Edit the file
You may decide that neither of the files has the exact text you would like. You can double click on the additional frames, which shows the active lines, and make edits on the fly.
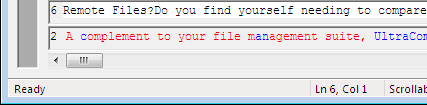
When the additional frames lose focus, you will be prompted to merge your changes. Click “Yes” to merge the changes.
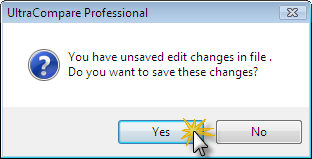
Step 5. Merge changes
You can merge changes left/right in blocks or line by line. Merge options are available in the Merge menu, Merge toolbar, right-click context menu, and the separator bar. Use whichever method is easiest for you. We will merge the changes left from the separator bar.
Step 6. Save changes
Save the merged changes from the file menu and you are done!