Adding a wordfile to UltraEdit or UEStudio
UltraEdit natively supports syntax highlighting for most commonly-used programming and markup languages out of the box. We do also have hundreds of wordfiles for other languages as well, however, and it is very easy to find and add the language you need!
Important Note: This power tip is for users running UltraEdit v15.00 or UEStudio v09.10 and later. If you are running v14.20 or previous go to our pre-v15 power tip on syntax highlighting.
Adding a wordfile in UltraEdit v24.00 / UEStudio v17.00 and later
Adding a wordfile in UltraEdit v24.00 or later is even easier than ever! Simply click the “Add another language…” button to open the “Add and remove languages” dialog where you can search, filter, add, and remove languages for syntax highlighting
If you’re using a version of UltraEdit prior to v24.00, read on for how to add a wordfile for syntax highlighting. Don’t worry, it’s still easy!
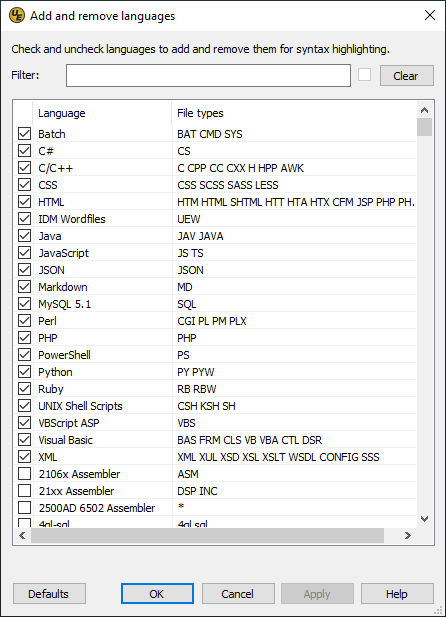
Adding a wordfile in UltraEdit v23.20 / UEStudio v16.20 and previous
As of UltraEdit v15.00, UltraEdit derives syntax highlighting from wordfiles in a specific directory. You can see the location of this directory under Advanced » Settings (or Configuration) » Editor display » Syntax highlighting. (By default, this location is set to %APPDATA%\IDMComp\UltraEdit\wordfiles, and all of the default wordfiles are copied to this location on first run, but you can of course change it if you’d like.)
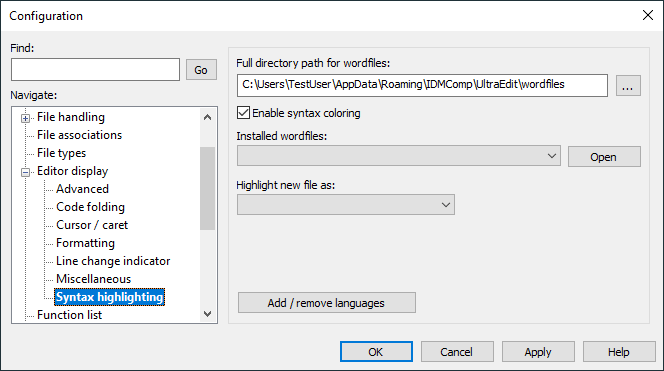
Adding support for a new language is as easy as copying a file into this directory and restarting the application. Locate the wordfile you want on our wordfiles page, then click on it to download it. Make sure you save it to the wordfiles directory location!
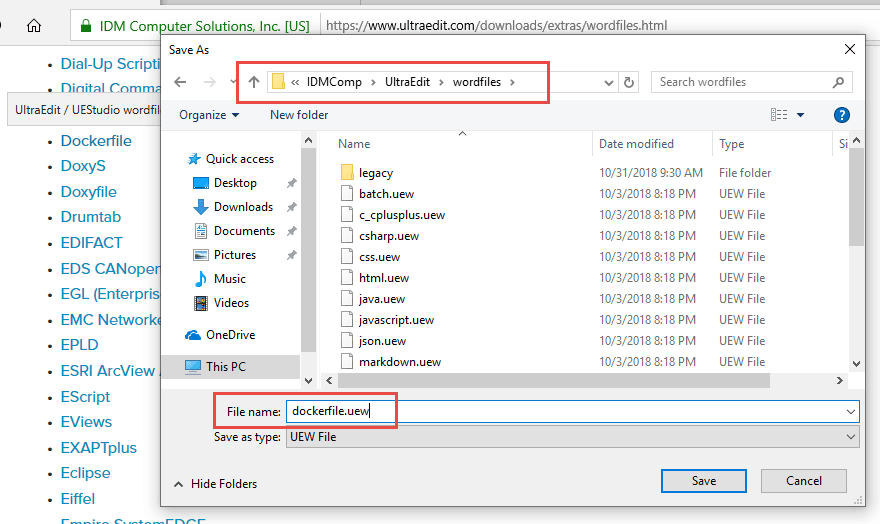
After you’ve saved the file into your “wordfiles” directory, restart UltraEdit/UEStudio. The new highlighting language will not be available until you have restarted the application. Once you’ve restarted, you should then see that the new highlighting language is available in the “View As” submenu.
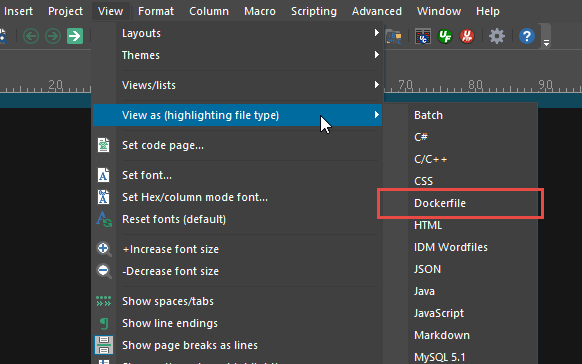
Having problems with adding a new wordfile?
Have you followed all of the steps above, but it’s still not working? There are a couple of items to check:
1. Has the wordfile been saved to the correct folder?
The most common issue in regards to adding a wordfile is that the user is saving the wordfile into the wrong directory. There should be two “wordfiles” directories on your system:
- The UltraEdit installation directory (C:\Program Files\IDM Computer Solutions\UltraEdit\wordfiles) – Incorrect
- The UltraEdit configuration directory (%AppData%\IDMComp\UltraEdit\wordfiles) – Correct
Unless you have specified otherwise, the config directory is used for your working copy of the wordfiles, therefore your new wordfile must be saved in this directory, and not in the Program Files directory. (You can access your %AppData% directory by pressing Windows Key + R, typing %AppData% and pressing Enter.)
To see exactly which directory UltraEdit is looking at for your wordfiles, go to Advanced » Configuration » Editor Display » Syntax Highlighting, and look at the “Full directory path for wordfiles” setting.
2. Does the wordfile have DOS line terminators?
Another issue that may occur when adding a wordfile is that it contains Unix line terminators, which are not valid for wordfiles. To check this, open the wordfile you have added in UltraEdit/UEStudio and look in the status bar. Do you see “DOS” or “UNIX”? If you see “UNIX”, the file’s line terminators are incorrect. To fix this, press F12 and change the “Line Terminator” dropdown to “DOS Terminators – CR/LF”, then save the file. Restart the editor to initialize the converted wordfile.
3. Is the wordfile in ASCII format (not UTF-8)?
Sometimes when downloading a plain text file through a browser, the browser will save the file with UTF-8 encoding. This can cause the wordfile to not work at all. To check this, open the wordfile you have added in UltraEdit/UEStudio and look in the status bar. Do you see “U-” or “U8-” preceding the line terminator indicator? If yes, then press F12 and change the “Encoding” dropdown to “ANSI/ASCII”, then save the file. Restart the editor to initialize the converted wordfile. (Note: This restriction was removed as of UltraEdit v25.10 / UEStudio v18.10, which support wordfiles in Unicode formats.)

