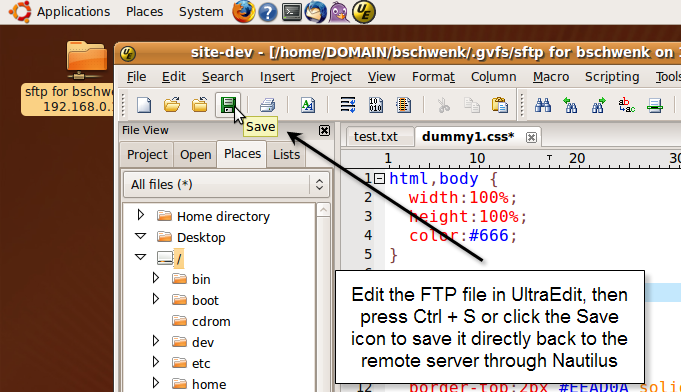IDM PowerTips
Open and edit FTP/SFTP files in UltraEdit for Linux
Did you know that you can access remote files in UltraEdit for Linux with a variety of server connection protocols? Using Nautilus, the default file manager for the popular GNOME desktop, you can access files via FTP, SFTP, Windows shares, or even WebDAV, allowing you to open and edit these files in UltraEdit and save them back to the server!
Use Nautilus to connect to and mount the server
Before you can open your FTP files in UltraEdit, you’ll need to mount the server on your system using Nautilus. To do this, go to Places -> Connect to Server..
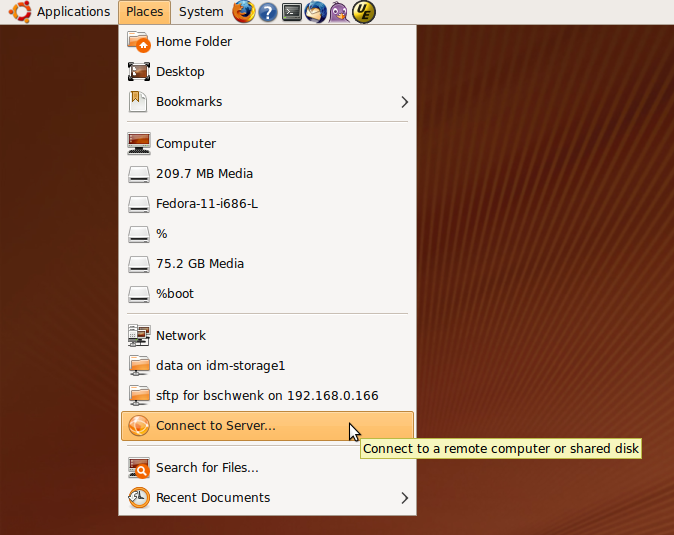
Next, you’ll need to select the connection type. For a standard (non-public) FTP connection, use the “FTP (with login)” option in the Service type drop down. For SFTP connections, use the “SSH” option.
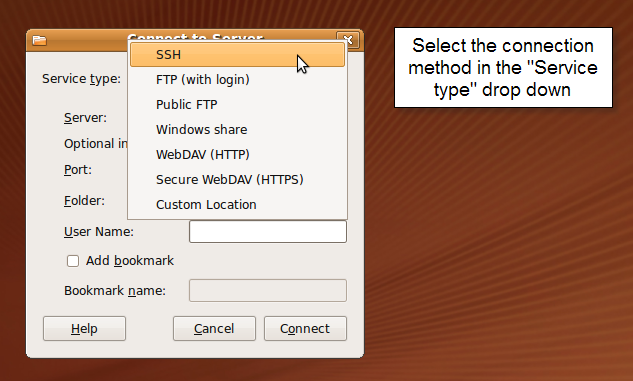
Enter the port number (if you don’t know this, just leave it blank as it is optional, and the default will be used), and the remote folder you want to start in (or leave this blank to use the home folder provided by the server). Finally, enter your user name.
You can optionally “Bookmark” the connection in the Nautilus file browser, giving you quick access to the server for later. To enable this, click the Add bookmark option and provide a unique name for the connection. This will create a listing for your FTP server in most Nautilus file browser windows. Go ahead and check this option – it will provide faster access to your server when opening files from it in UltraEdit.
Verify your information is correct, then press Connect. If a password is required to connect to the server, you will be prompted to enter it. You can optionally remember the password until you log out, or forever. Once the connection is established, you should see the connection mounted to your system and a Nautilus file browser should open up, showing the contents of the server.
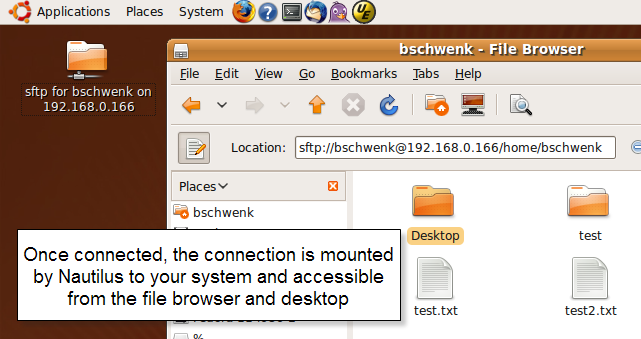
If you chose to bookmark the connection, you will see the bookmark in the “Places” pane of the Nautilus file browser, as shown in the following screenshot. This is a convenient way of quickly accessing the server at any time in the file browser, even if a connection has not yet been established.
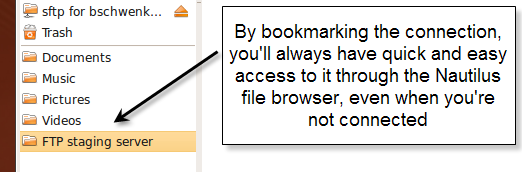
Open your FTP files in UltraEdit
Note: As of this writing, UltraEdit did not fully support GVFS (Gnome Virtual File System), so FTP files opened in UltraEdit currently must be accessed through the Nautilus right-click context menu.
Now that you have set up your FTP/SFTP connection, to open files in UltraEdit, simply right-click the file in the file browser and select Open with “UltraEdit” or go to Open With -> UltraEdit. Your FTP file will be opened and displayed in UltraEdit, and you can begin editing.
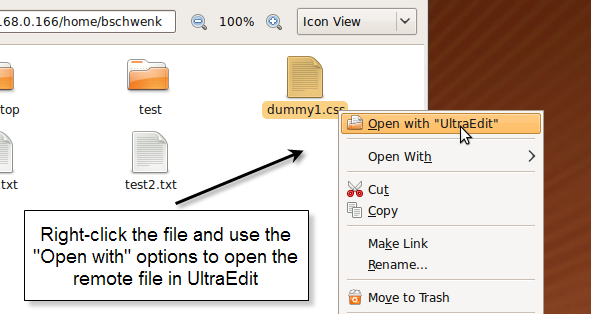
Edit and save!
Once you are done editing your file, simply press Ctrl + S or click the Save icon to save it back to the FTP server through Nautilus.