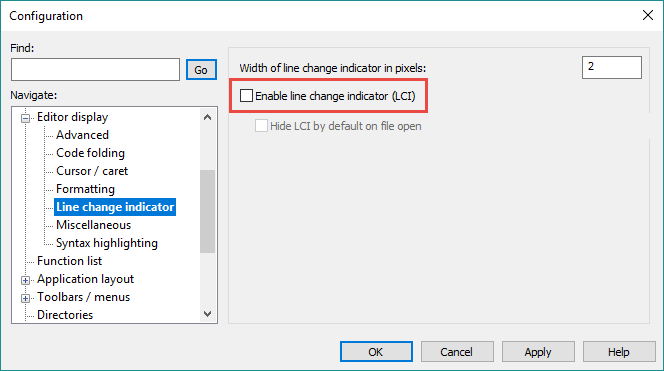Large file text editor and viewer
IDM PowerTips
John S.
There are several configuration settings that can be configured to optimize the editing of large files. We will take a look at the following:
1. Disable temp files
This is probably the most important tweak you can make to improve performance when opening very large files.
As mentioned above, UltraEdit is a disk based editor, which means it only loads small portions of the file into memory. As UltraEdit uses 64-Bit handling for the file it has no real limit on file size, and does not use excessive RAM for editing. However, when opening the file with a temporary file, UltraEdit must first create a copy of the file in your temporary directory. Copying the file can cause the initial loading to be very slow, especially with huge multi-gigabyte files. By disabling temp file creation on load, UltraEdit will not first copy the file to your temp directory.
This setting may be accessed in Advanced » Settings » File handling » Temporary files. Enable the option to “Open file without a temp file.”
Important note: This does mean you are directly editing the original file so any changes will be permanent.
We recommend that you set a threshold for the temp file setting for files above a certain size (specified in KB). The threshold will set a limit for using temporary files on files that are over the specified amount. For example, if you set this to 51,200 KB (which is a good threshold for most), UltraEdit will not use temporary files when you open a file that is more than 51,200 KB (50 MB).
Note: for more information on how UltraEdit uses temp files, please see our temporary file power tip.
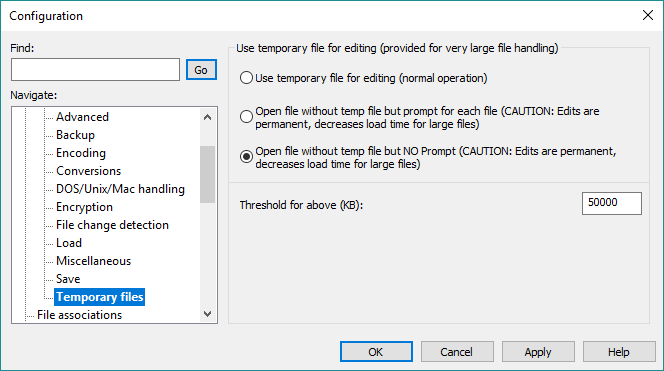
2. Disable line numbers
Disabling line numbers on large files will help make navigation much quicker. You can access this setting in Advanced » Settings » Editor display » Miscellaneous: “Disable line numbers“.
If you plan to edit and move around quite a bit in large files, make sure to enable this option. UltraEdit requires more processing to calculate line numbers when moving to different places in extremely large files. This option disables line number calculation, and thus, improves performance.
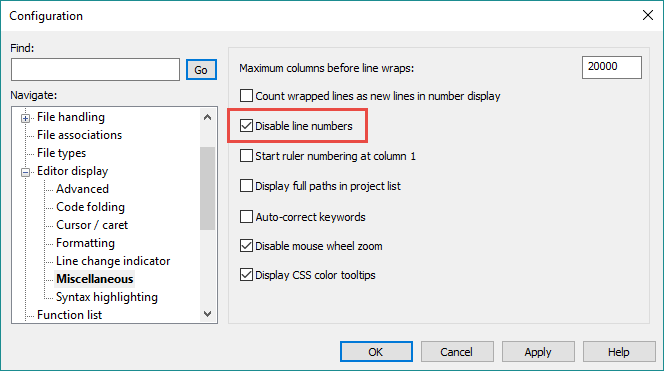
3. Disable line terminator conversion
If you’ve set UltraEdit to automatically convert line terminators to DOS format, you will want to disable this, as this will take a very long time for very large files. You can access this setting in Advanced » Settings » File handling » DOS/Unix/Mac handling.
This option is designed to allow you to determine if the editor should automatically detect and convert Unix (LF only) or Mac legacy (CR only) files to DOS (CR/LF) format on open.
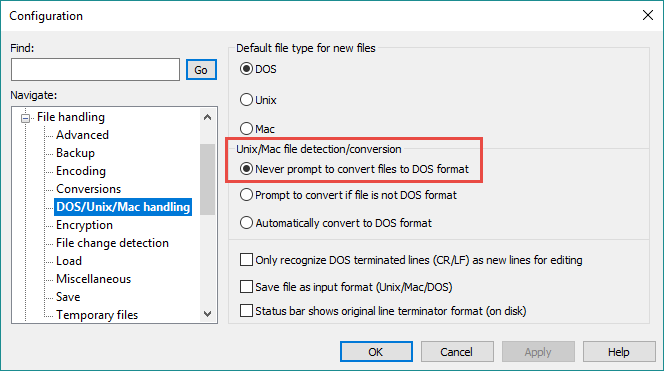
4. Disable code folding
Code folding requires parsing of the entire file on open in order for UltraEdit to calculate where a fold should begin and end. As your file grows in size and more and more nested folding sections of code occur, the amount of system resources (RAM, CPU) required to display code folding increases as well. For very large files, it’s a good idea to disable code folding.
You can disable code folding by going to Advanced » Settings » Editor display » Code folding. Uncheck “Enable Show/Hide Lines and Code Folding” here.
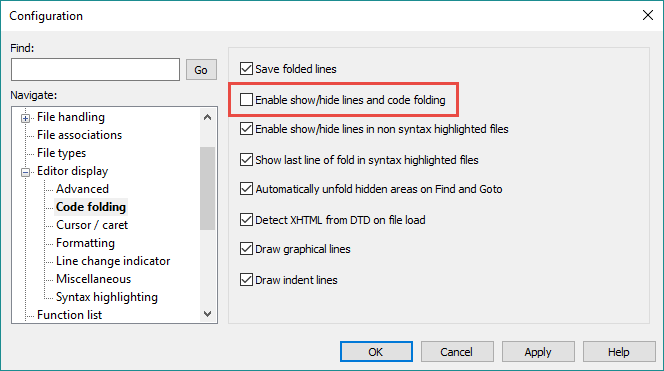
5. Disable the function list
Like code folding, the function list parses an entire file when it is opened in order to locate and display functions. You can disable (hide) the function list by pressing F8 or in the Layout tab.
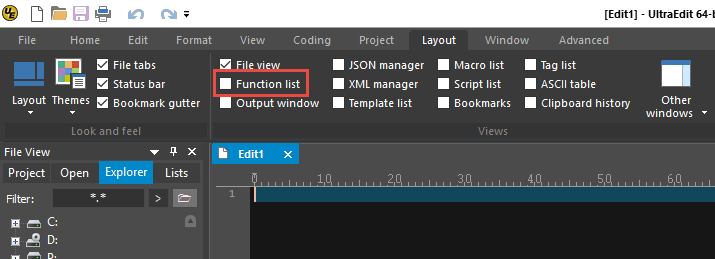
6. Set a large file threshold for the XML manager
The XML manager is another feature which will parse your entire file on open. You can prevent the XML manager from automatically parsing files larger than a specified size in Advanced » Settings » XML manager. Set the “Auto parse XML documents less than” value in MB here.
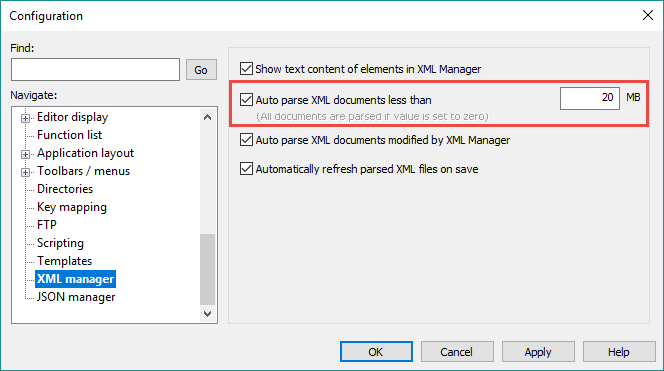
7. Disable syntax highlighting
To really free up resources for extremely large files, disable syntax highlighting completely (if your large file is source code with syntax highlighting). Disabling syntax highlighting will also automatically disable code folding and function listing as well.
You can completely disable syntax highlighting before opening a large file by going to Advanced » Settings » Editor display » Syntax highlighting and unchecking “Enable syntax coloring“.
You can also disable syntax highlighting for the active file only, which in the case of large files is only helpful if done very quickly after open, by selecting “No Highlighting” under “View » View As (Highlighting File Type)” or, in UE v19.00/UES v13.00 and later, selecting “No Highlighting” in the status bar control (if the basic status bar configuration setting is not enabled).
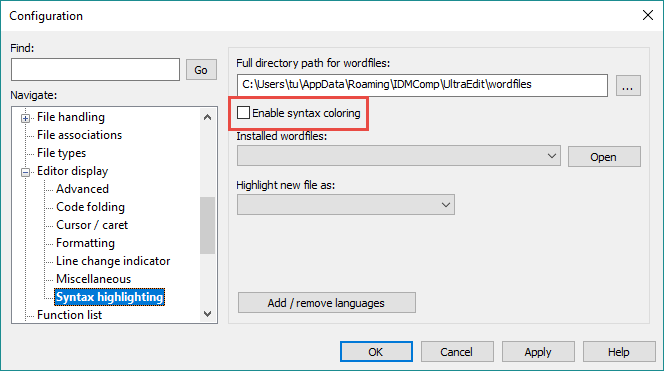
8. Disable the Line Change Indicator (LCI)
If you plan to make changes and edit your large file after you open it, it is a good idea to disable the LCI for the file. The LCI records saved and unsaved changes per line into memory.
To disable the LCI, go to Advanced » Settings » Editor display » Syntax highlighting and uncheck “Enable line change indicator (LCI).”