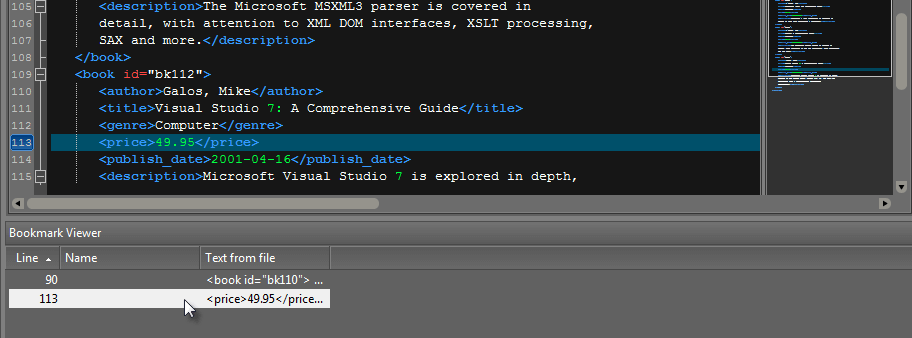IDM PowerTips
Using Bookmarks
If you don’t already have it enabled, you can show the bookmark list by going to View -> Views/Lists -> Bookmark List.
Of course, to actually use bookmarks, you’ll need to have at least one file open. Since bookmarks can be viewed globally, you may want to open several files that are part of your latest project.
To add a bookmark, make sure the cursor is positioned on the line you’d like to bookmark. Press CTRL + F2 to add the bookmark. You should see the bookmark show up in the bookmark viewer now. To jump to the next available bookmark, press F2. To jump to the previous bookmark, press ALT + F2
Go ahead and add a few different bookmarks from different files to populate the bookmark viewer. If you can only see bookmarks for the active file, right-click in the bookmark viewer and select “List BookMarks for all Files”. This is a very convenient way for you to jump from file to file without losing your place in each file!
Configure the bookmark viewer
You will notice there are several different fields with populated data in the bookmark viewer grid: Line, Col, Name, Text from file, Filename, and Path. By default, the Col (Column) field is not activated. If you’d like to bookmark the column number with the line number, you’ll need to go to Advanced -> Configuration -> Editor -> Bookmarks and check the option “Bookmark column with line”. Press OK, then right-click on the top of the bookmark view over a field name and select “Col” to enable the column field. Of course, you can add and remove columns as desired.
Name your bookmarks
You may want to name some bookmarks; for instance, if a line of source code needs a little more fine-tuning, you may want to name it “FixMe” so you have a visual reminder of why the line is bookmarked. To do this, select your bookmark in the bookmark viewer, right-click, and select “Edit Bookmark”. Here you can enter a name of up to 20 characters for your bookmark.
Sort your bookmarks
Finally, you can sort your bookmarks based on any of the data fields by clicking the column headers; a great way to sort your bookmark data. If you don’t already use bookmarks, try them… you’ll be surprised at how often you’ll want to use them!