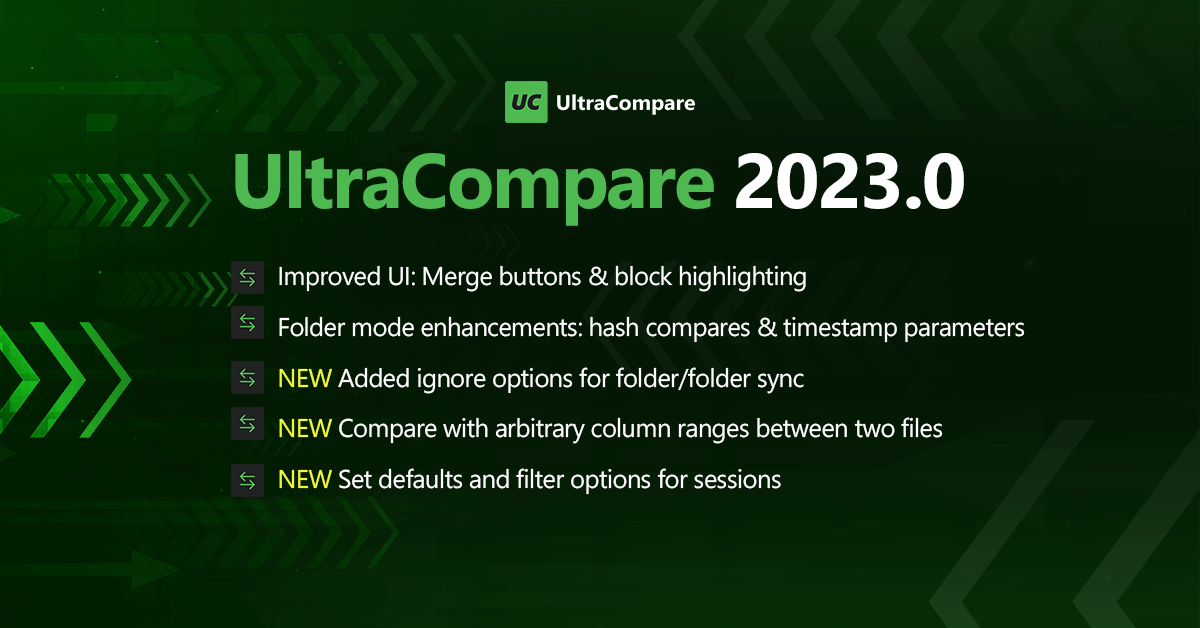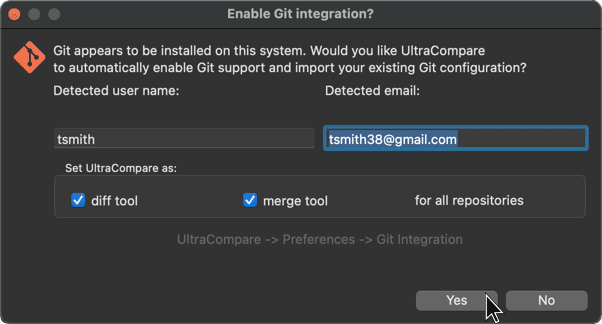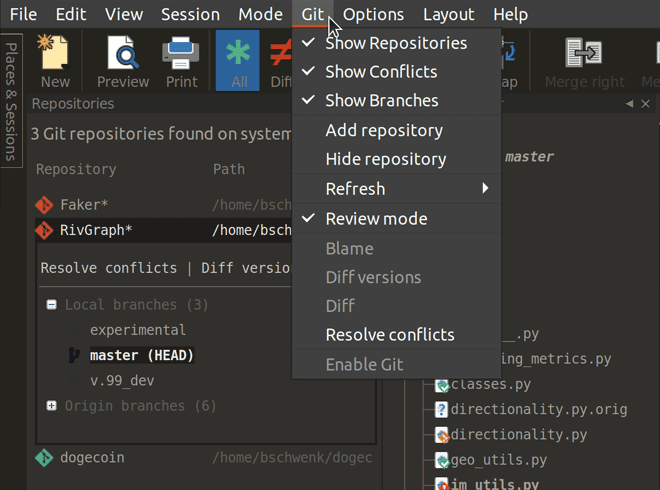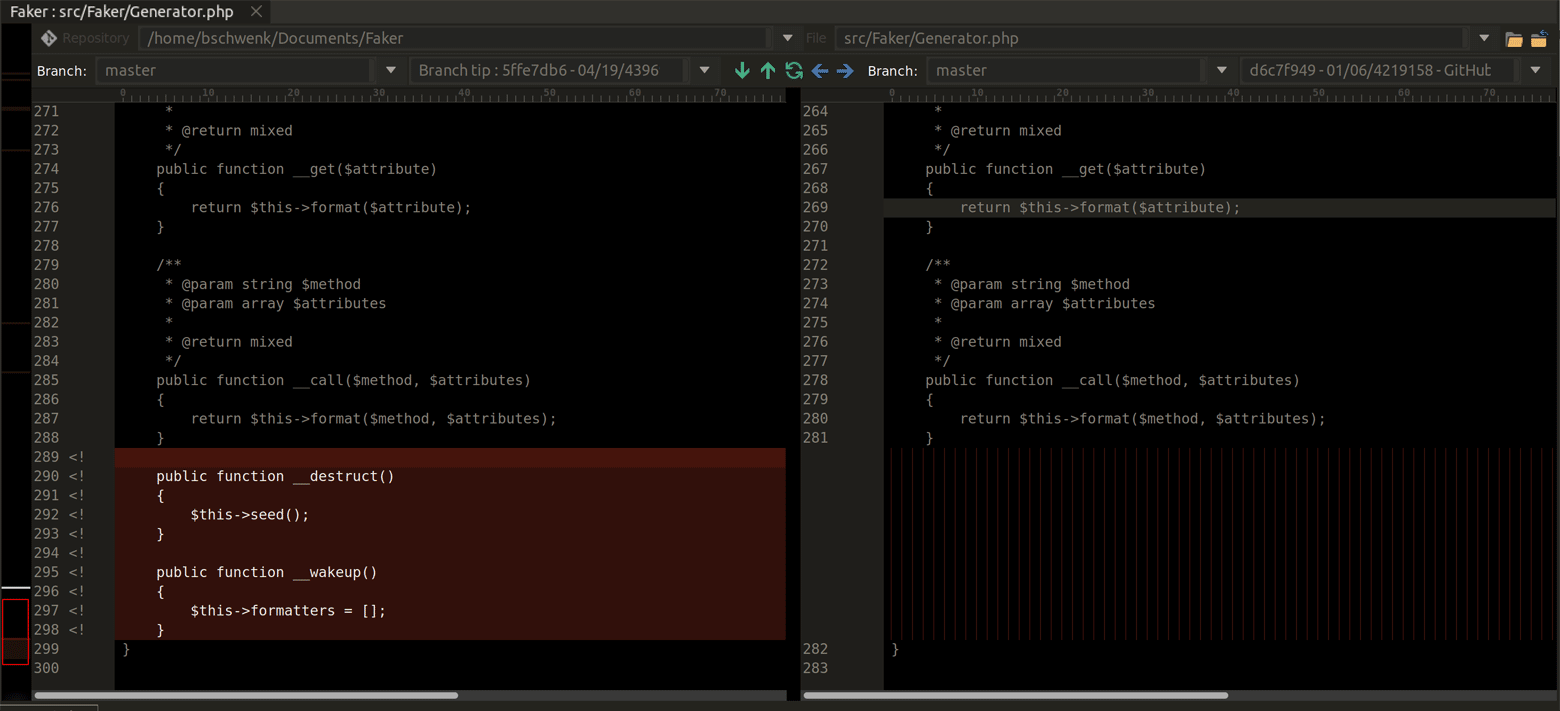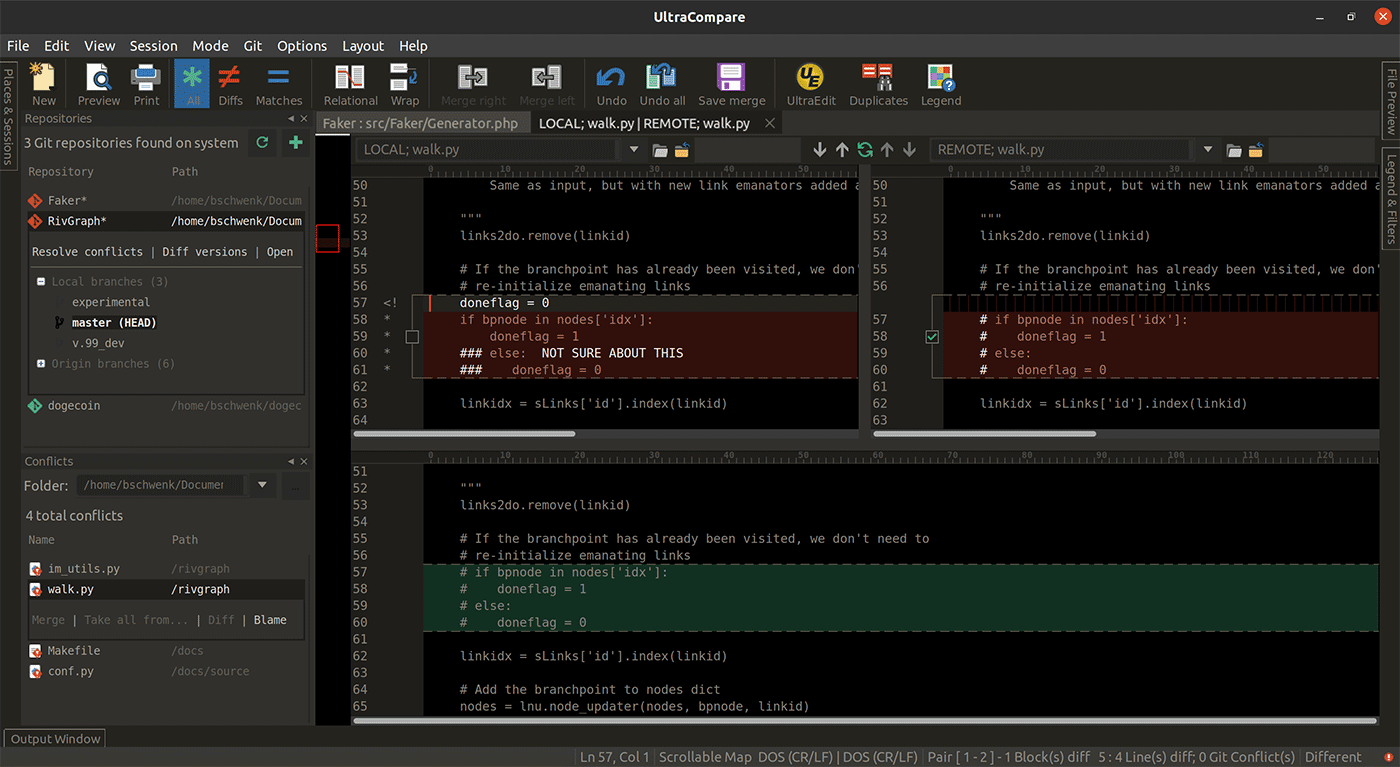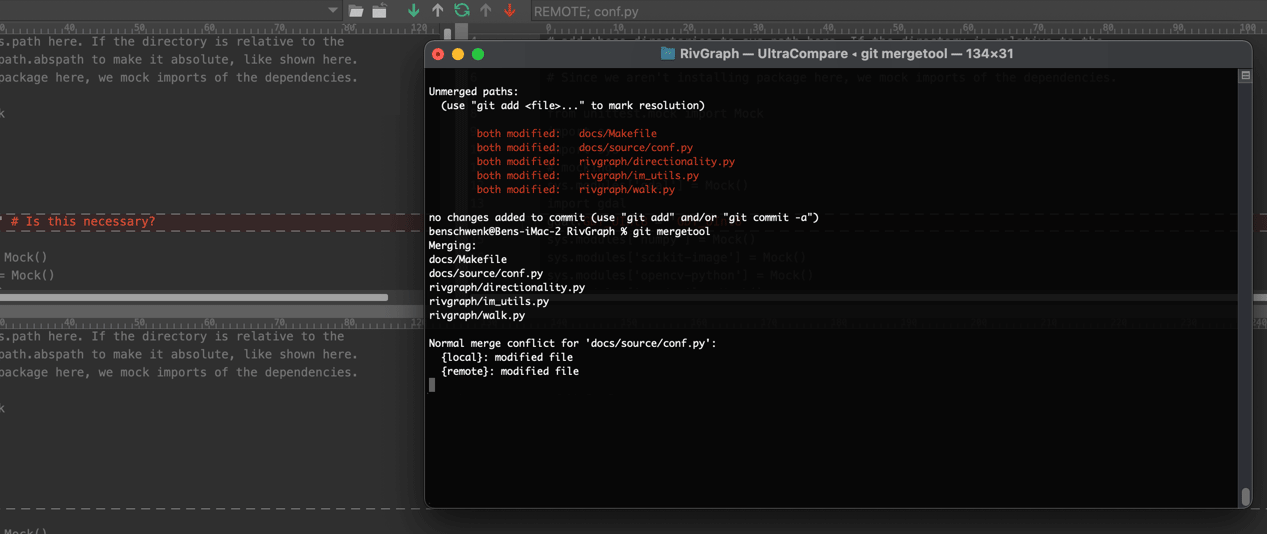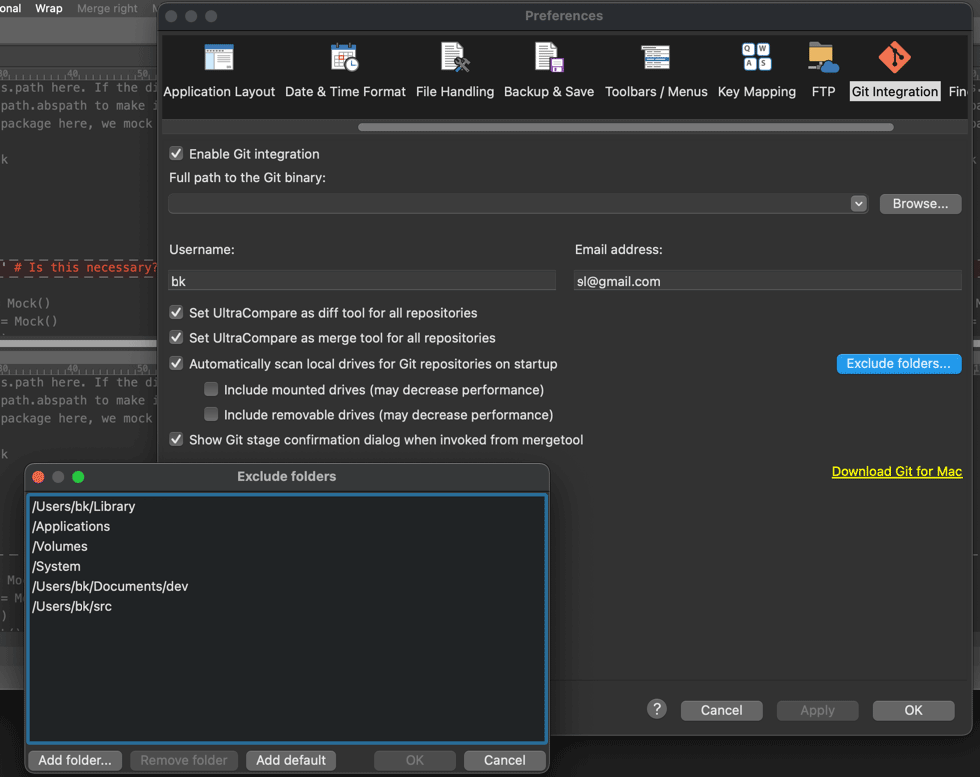UltraCompare 2024.0
Cloud storage services plus new version patching utilities now in UltraCompare.

Also in this release, we’ve added a setting and configuration for patch outputs. When you compare two files and a result file is produced, you can configure a few settings for patch compatibility:
- Choose to save files for compatibility with other patch utilities.
You can configure the settings in Configuration → Backup & Save. - Use “Save Result Report” in order to output a patch file
- Choose to use a command line patch utility to patch files in place
We hope you enjoy this release. Please do not hesitate to send us your suggestions for the next version of UltraCompare.
This download is the fully-functional version of the application for Windows and includes all features.