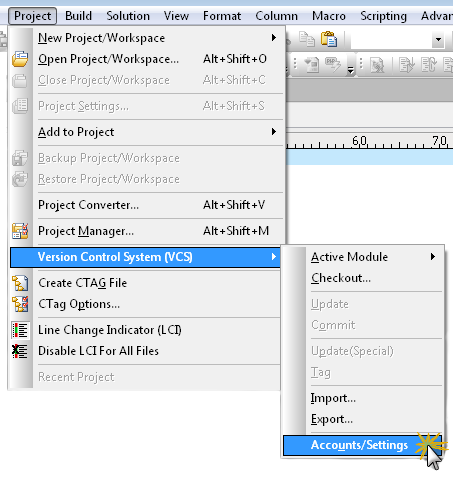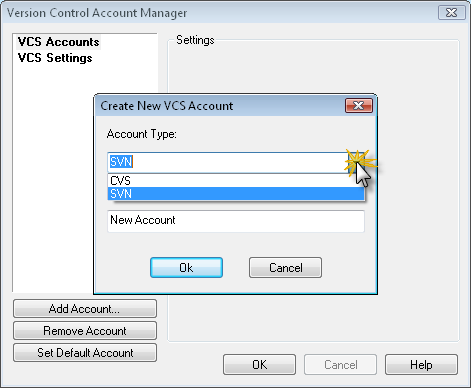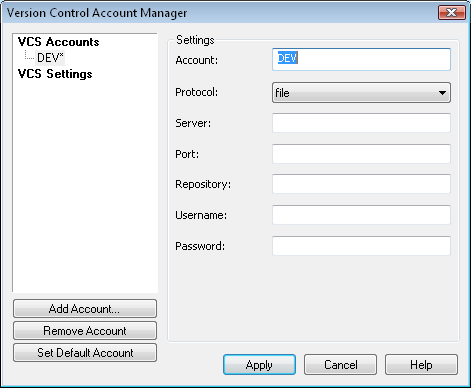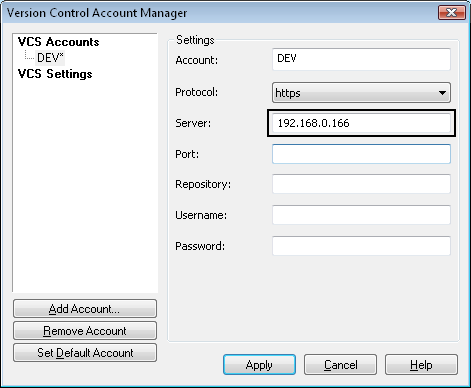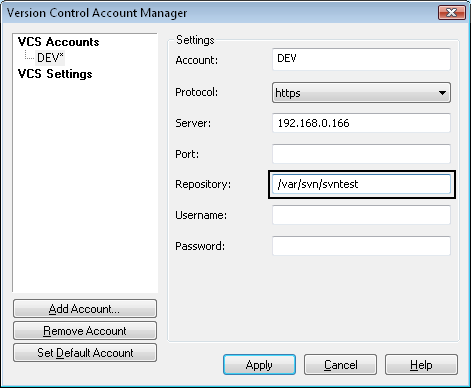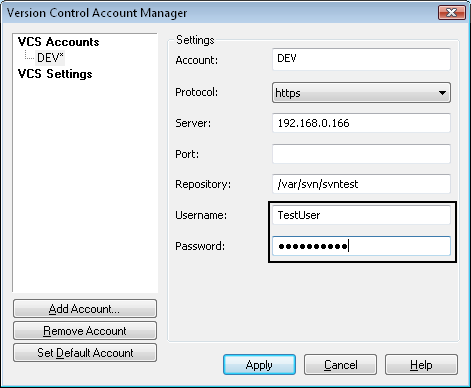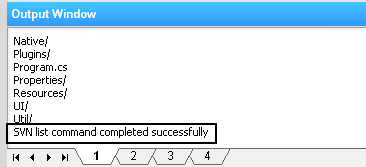IDM PowerTips
Configuring SVN and CVS Accounts
A cornerstone feature of UEStudio is the version control support. UEStudio supports CVS and SVN as well as multiple connection protocols. Before you can use version control, you must create an account. UEStudio has an auto-detect CVS/SVN feature, but you can also configure your version control accounts manually. The following power tip will guide you through the basics of creating an account.
Version control accounts are managed in the Version Control Account manager, you can find the version control account manager in the Project Menu : Version Control Systems : Accounts/Settings.
In the Version Control Account Manager, click on Add Account. In the Create New VCS Account dialog, select the account type – CVS or SVN – and name your account as desired. Click OK when you are done.
After creating the account, you wlil be taken to the Account Manager, here you will define your settings.
You will need to set the appropriate protocol based on your needs/system-configuration. The protocols will change depending on whether you selected CVS or SVN; the supported protocols for CVS and SVN are as follows:
- SVN
- file
- http
- svn
- https
- CVS
- pserver
- ssh
- sspi
- sserver
- local
Set the server using either the IP address or fully qualified domain name.
You can leave this blank if you are using the standard port. Set the port as appropriate if your system requires a different port.
Set the path to your repository.
Enter your username and password.
You are finished configuring the account; you can now click Apply then OK.
You can test the connection in the Project : Version Control Systems : Checkout dialog.
Next to the “Module” field, there is an Update button, click this and you will see UEStudio (attempt) to connect to the server based on your settings. UEStudio will log the connection process in the Output window. If UEStudio is able to connect to the server, and update the module list, you will see something similar to this:
Of course, the module list will also display the list of available modules.