Using IntelliTips
UEStudio offers language intelligence in an exciting feature we call IntelliTips (like Intellisense). Imagine a function parameter list tooltip coupled with an intelligent auto complete tooltip for code elements of the current file. Additionally, IntelliTips provides a dialog-based popup that displays class/struct data members and functions.
IntelliTips
You may invoke the IntelliTips during your standard coding or using CTRL + SPACEBAR. The IntelliTip pop-up will diplay the available elements depending upon the context of your code.
In order to take advantage of the built-in IntelliTips functionality, you must add the sample file to the project. If the file isn’t part of the project, simply open the file and go to Project->Project Settings and select the option to add the active file.
For the purposes of this power tip, we are using the simple c file below.
struct foo {
int firstMember;
int secondMember;
};
void simpleFunction()
{
struct foo f;
f.firstMember = 1;
}
Now that our file is part of the project, we can use the IntelliTips functionality. We will type a “f.” on line 10. As shown in the screenshot below, the IntelliTips automatically displays the available members for the “f” object. We will use the DOWN ARROW to select secondMember, and ENTER to accept the selection. It’s that easy.
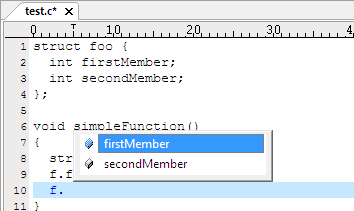
As mentioned above, you can also invoke the IntelliTips dialog with CTRL + SPACEBAR. Using our sample file, we have moved the cursor after the . (period) in f.firstMember, hitting CTRL + SPACEBAR will display the IntelliTips pop-up as shown in the screenshot below.
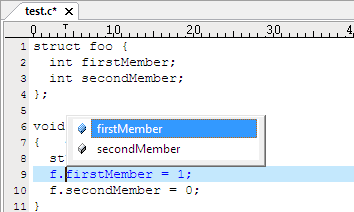
The IntelliTips dialog is populated from regular expressions in the wordfile and the built-in parser. Customizing the expressions in the wordfile is not covered in the scope of this power tip, however you can learn more about the regular expression syntax in the Help file. The wordfile can be accessed from the Advanced->Configuration->Editor Display->Syntax Highlighting.
Configuring IntelliTips
Most of the IntelliTips functionality is handled internally, however UEStudio does allow for a level of customization to the IntelliTips feature. The customization for the IntelliTips is located in Advanced->Configuration->IDE->IntelliTips.
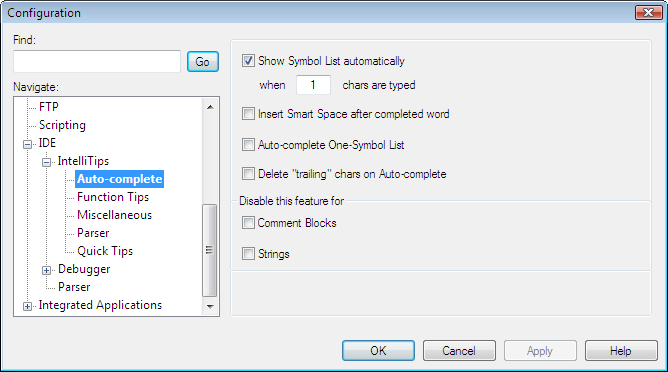
Show Symbol List automatically
If you select this option, the auto-complete box (including symbols) will be displayed automatically after the specified number of characters have been typed.
Insert Smart Space after completed word
As inferred by the description, selecting this option will cause a space to be inserted automatically after the accepted word is inserted.
Auto complete One-Symbol List
The Auto complete One-Symbol List essentially supresses the IntelliTip pop-up when there is only one unique item that matches the criteria for the typed characters and inserts the text automatically without prompting you.
Disable this feature for
If you would prefer not to use the IntelliTips in Comment blocks or strings, disable the setting appropriately in the “Disable this feature for” configuration. The comments and strings are defined by the associated wordfile.
UEStudio also provides an IntelliTips toolbar that provides further functionality. The following items are available in the IntelliTips toolbar:
| Button | Name | Function |
| .source -> .header | displays context menu to toggle between source and header file | |
| File List | displays file list | |
| Display/redisplay function tip | displays function tip for active function | |
| Symbols List | displays available symbols for auto-completing word under caret (for example, an object member) | |
| Keywords List | displays all available keywords / templates for current source file | |
| Display functions defined in this file | displays functions defined in current source file | |
| Reparse active document | force IntelliTips to reparse current source file | |
| Jump to ClassViewer | toggles File Tree View to display Classviewer tags pan |

