IDM PowerTips
Recursive compare
Folder mode comparison is just one of many handy features of UltraCompare. Using folder mode, you can quickly load and compare local or remote directories of files. Beyond this functionality is recursive compare, which allows the folder mode comparison to evaluate subdirectories’ content for differences. We will take a look at this feature in the tutorial below.
Recursive Compare
Turning on the option for recursive compare will allow UltraCompare to evaluate differences of files and folders in subdirectories. In order to turn on recursive compare, you need to be in Folder Mode. You can check this by clicking on the “Mode” menu.
Turn on Recursive Compare
To enable recursive compare, press the recursive compare button on the main toolbar, as shown in the screenshot below.
You can also enable recursive compare by going to Options -> Configuration -> Compare -> Folder.
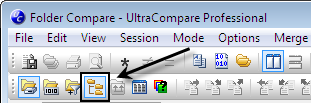
Using Recursive Compare
Once you have enabled recursive compare, you may load folders for comparison in UltraCompare to see the result. If two subdirectories share the same name but have different content, UltraCompare will display these directories as different.
For instance, in our sample image below, both of our folders contain subfolders named “images.” Normally, UltraCompare would display this subfolder as same because the name and location of the subfolder is the same; however since recursive compare is enabled, the contents of the “images” folder are evaluated and determined to be different.
With recursive compare enabled, the status column will indicate the following regarding listed subdirectories:
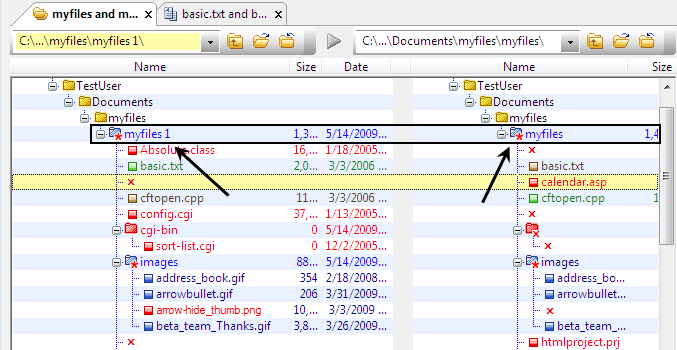
Identical
Indicates that the contents of the subdirectory are the same between both main directories.
Different
Indicates there are differences between the contents of the subdirectory in the main directories.
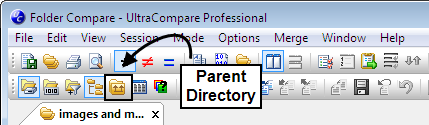
Source Only
Indicates that the subdirectory only exists in the source (left) directory.
Destination Only
Indicates that the subdirectory only exists in the destination (right) directory.
If you would like to compare a subdirectory, you may double click on a subdirectory folder in the comparison pane. This will open the selected subdirectory for comparison. You may press the parent directory button (shown in the screenshot below) to navigate up one level through the directory structure.
Please note: A recursive compare may take longer than a standard compare depending upon the amount of subdirectories/data being compared.
Show Subfolders Content
An advanced option of recursive compare is to show the content of subfolders. Turning on recursive compare alone will not actually show the content of subfolders even though this content is evaluated for comparison. By enabling show subfolders content UltraCompare will display and compare all content from all subdirectories. You can enable this by going to Options -> Configuration -> Compare -> Folder.
In our screenshot below, you can see that the contents of our “images” subdirectories have been compared and displayed.
Note: The option to show subfolders content is only available with recursive compare enabled.
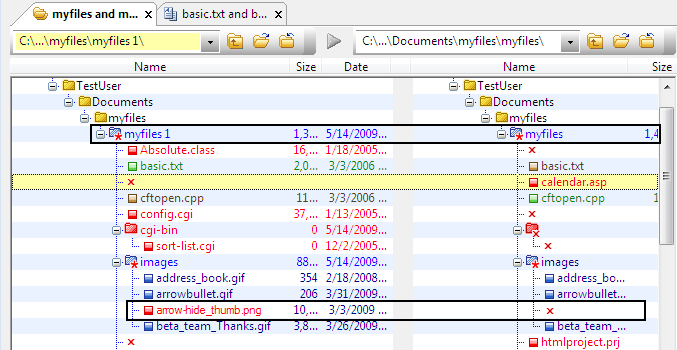
Compare types
UltraCompare Professional provides you 3 options for performing your folder compare operations. You may configure the options to suit your needs in Options -> Configuration -> Compare -> Folder.
Basic
The basic folder compare will only check the size and date of items included in compared folders.
Full
The full folder compare will perform a byte-by-byte comparison of all files in compared folders.
Smart
The smart folder compare will include a text compare of all files included in compared folders and will also obey ignore options configured for text compares.

