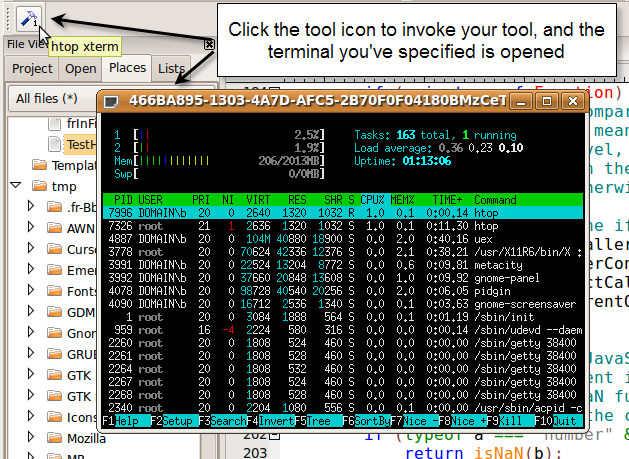IDM PowerTips
Launching a custom terminal from UltraEdit for Linux
One of the most powerful and useful features in UltraEdit is its robust user tool functionality. User tools allow you to interact with the shell directly from UltraEdit. You can use a user tool to launch a shell script, debug your source code files, send the current files to other programs, and more. Not only that, UltraEdit allows you to specify which terminal you wish to use with your custom tool
Launching a custom terminal from UltraEdit for Linux
While tools offer a lot in terms of functionality and flexibility, this power tip will focus on using a custom terminal with your tool. First, in order to access the custom console options, you’ll need to create a new user tool. To do this, go to Tools -> Tool Configuration and click Insert.
Configure here what you would like your user tool to do, and provide it a custom menu item name and icon if you’d like. (We will discuss setting up user tools and their functionality in a separate power tip.)
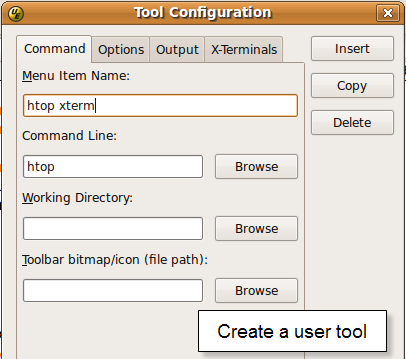
Once your tool command is configured, click on the Output tab. Here you can set several options for capturing and handling output, and in order to show the terminal you will need to enable the Show Console/Terminal checkbox.
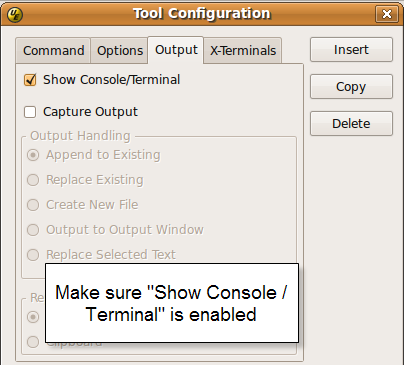
Finally, you will want to specify your terminal of choice to use when running the command. Click the X-terminals tab. You’ll see here a dropdown which will provide a list of all detected terminals installed on your system. On Ubuntu, “gnome-terminal” is the default, but you can choose any terminal you’d like. If you do not see the terminal you wish to use listed here, simply choose “Custom”, then click the Browse button to browse to and select your terminal.
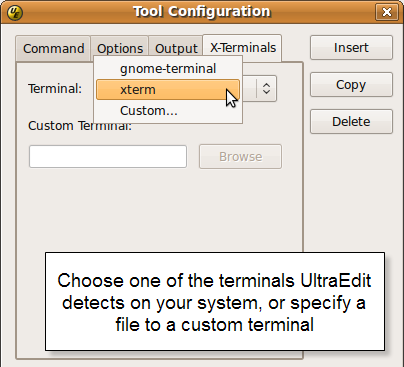
Once you’ve chosen your custom terminal, click OK at the bottom of the tool configuration window. You will see your tool icon appear on the User Tools toolbar, directly beneath the main toolbar. Click the icon to invoke your user tool; you should now see your tool running in your custom terminal!