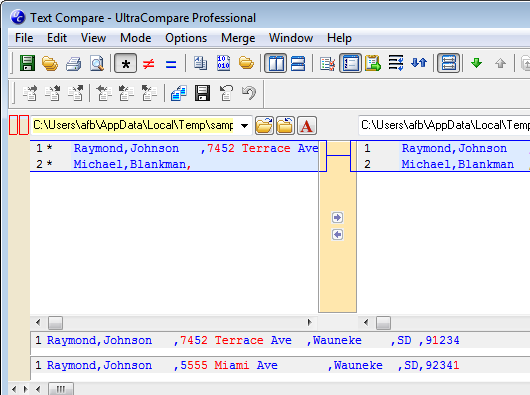IDM PowerTips
Compare Portions of a File with Highlighted Text Compare
If you need to quickly compare of portions of text, rather than an entire file, then you need UltraEdit/UEStudio’s selected text compare! The selected text compare allows you to select portions of text between 2 files and execute a compare on ONLY the selected text.
This feature allows you to examine the differences in your file much faster than the standard full file comparison by eliminating the need to navigate through the file to the location of the text you wish to compare. What a time-saver…
Step 1: Highlight the Text in Both Files
Open your files in the editor and highlight the sections of text that you wish to compare in each file respectively.
In our example, we are selecting only two similar lines of text in .csv files. You can of course select as much text, or as little text, as you would like.
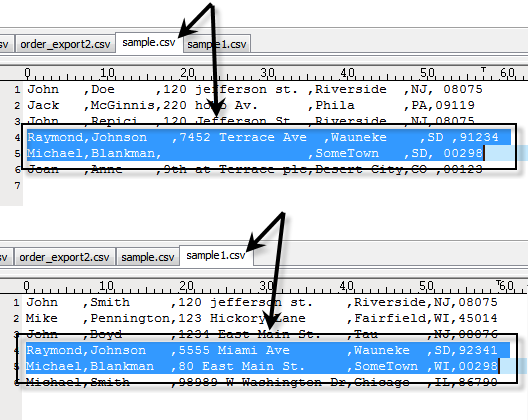
Step 2: Execute the Compare
After selecting the text in both files, simply click on the compare icon on the main toolbar or from the File menu (Compare Files…). Assuming your desired “compare” files were the last 2 files you accessed in the editor, you will see the Compare Files/Folders dialog open with the files pre-populated in the Files to Compare fields.
Enable (click) the option for “Compare highlighted text”, then click Compare.
Please Note: This feature is only available in UltraCompare Professional. This option will be disabled if you are using UltraCompare lite.
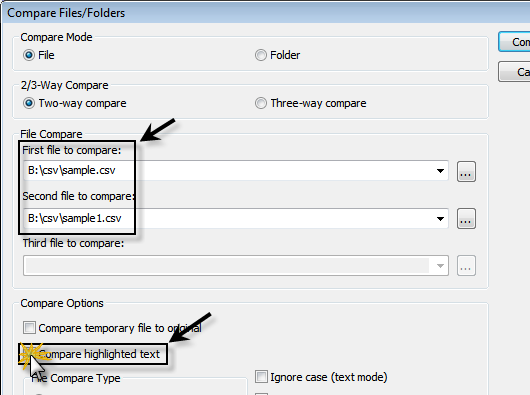
Step 3: You’re Done!
You will now see your highlighted text passed into UltraCompare.