IDM PowerTips
Configure FTP/SFTP in UltraEdit and UEStudio
A cornerstone feature of UltraEdit and UEStudio is the ability to access, modify, and save files via FTP. UltraEdit and UEStudio support standard FTP and SFTP protocols as well as FTPS (FTP over SSL). This power tip will cover the basics of using FTP as well as go over a few troubleshooting tips for some common issues.
1. Set up an FTP account
To create your FTP account, go to File −> FTP/Telnet −> FTP Account Manager.
You’ll need to provide the following in this dialog:
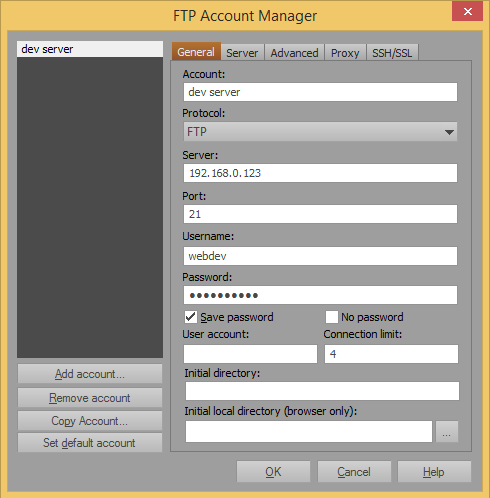
- Account: This is a unique name that you provide for your FTP connection, for example “dev server”. Be as descriptive as possible – when you’ve got several FTP accounts configured, it’s important to know which is which.
- Protocol: You’ll need to know which protocol the server uses (usually your web host or system administrator will tell you which protocol to use – FTP or SFTP is most common). A basic description of the supported protocols follows below:
- FTP: A non-secure, basic FTP connection
- SFTP: An FTP (SFTP) connection using the SSH2 protocol, where all information between client and server is securely encrypted
- FTPS – Control Only: An FTP connection secured over an SSL layer below the standard FTP protocol, where only data passed through the control channel is encrypted
- FTPS – Control + Data: Similar to above, but data passed through both control and data channels is encrypted.
- FTPS – Implicit: FTP over SSL is required by the server and the entire session is encrypted. This is generally not used but available for those servers that use it.
- Server: Enter here the URL or IP address for the server you are connecting to. The server field may be in the format of ftp.example.com or if connecting by IP, in the form of 123.45.67.89.
- Port (Optional): The default port for FTP is 21, and the default port for SFTP is 22. If your server is configured to use a different port, you can change the value here. Otherwise just leave this at the default.
- Username and Password: This is the username and password you use to log into the FTP server. You may want to uncheck the “Save Password” checkbox if you don’t want UltraEdit/UEStudio to save your password.
- Initial Directory (Optional): You can set here a default initial directory on the server to be used each time you connect. If this isn’t set, UltraEdit will use the last directory you accessed each time you connect to the server.
- Initial Local Directory (Optional): You can set here a default initial directory on your local system to be used each time you connect. This is only applicable to the FTP Browser. This is especially useful if, for example, you have a local development directory containing all your source files for your web project. If this isn’t set, UltraEdit will start with your Documents directory each time you connect to the server.
One more setting you may want to check: passive mode!
Many servers require the client to operate in passive mode. If your server requires this, or if you’re experiencing problems connecting, click the “Server” tab in the FTP Account Manager and check Passive transfers (for firewalls).
Why use passive mode? Since FTP is a port-hopping protocol (i.e. data channels use a random port chosen during the communication), many firewalls have the ability to understand the FTP protocol and allow the secondary data connections. However if the control connection is encrypted using any method the firewall is not able to get the port numbers of the data connections from the control connection (since it is encrypted and the firewall cannot decrypt it). Therefore in many firewalled networks clear FTP connections will work while SFTP/FTPS connections will either completely fail or require the use of passive mode.
2. Accessing the FTP server
Now that your FTP account is set up, it’s time to connect. There are 3 possible ways of accessing your server:
- File −> FTP/Telnet −> Open from FTP
- File −> FTP/Telnet −> Browse
- FTP Accounts in Explorer tab of File View (Ctrl + U)
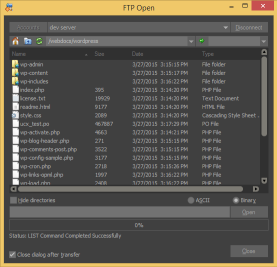
FTP Open/Save
The easiest way to edit an FTP file from a remote server is to open via FTP Open. To do this, go to File −> FTP/Telnet −> Open from FTP. Make sure the correct account is selected in the drop down at top, then click Connect.
Here you can browse the list of files in your FTP root directory and navigate into other directories by double-clicking folders, just as you would in Windows Explorer. To open a file, simply double-click it, or select/type the file name and click Open.
Here is a brief overview of the controls in this dialog:
Home
Moves you to the home/root location for your account on the FTP server.
Up
Moves you up one directory (to parent directory).
Refresh
Refreshes display (forces download of new file listing) of current directory.
Present directory
Shows you which directory you’re currently in. You can type a new remote directory path here and press Enter or click the green arrow to the right to jump to that directory.
Filter
Provides a way for you to filter the files shown in the listing. For example, if you only wanted to see files beginning with “f”, you could type f* and press Enter. Or, if you wanted to see all PHP files, you could use *.php.
Transfer method
You can choose which transfer method UltraEdit uses to open your file. ASCII will download the file and attempt to convert the line terminators in the file to match the line terminators on your local system. Binary will download the file exactly as it is on the server without attempting to convert anything. Binary is recommended for this setting.
FTP Browser
If you need to transfer more than just a file or two between the FTP server and your system, then you need the FTP browser. The browser is nice in that it provides a split explorer view of both your local and remote FTP file systems. It’s also modeless, meaning you can leave it open while doing other things in UltraEdit. You can open the browser via File −> FTP/Telnet −> Browse.
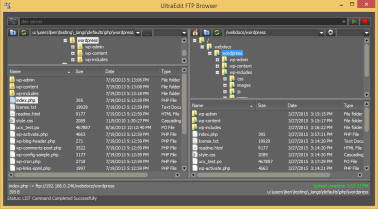
To upload and download folders/files
To upload or download a folder or file between your local system and FTP server, simply click and drag the item(s) to the folder to which you’d like to download/upload it, just as you would in Windows Explorer. You can use Shift + click or Ctrl + click to select multiple items. You can also right-click items and select Upload or Download to transfer them.
This green “play” button connects you to the server.
Disconnect
This red “stop” button disconnects from the server.
Up (local and remote panes)
Moves you up one directory (to parent directory).
Refresh (local and remote panes)
Moves you up one directory (to parent directory).
FTP Accounts in Explorer tab of File View
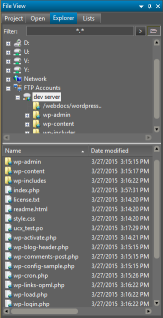
If you enjoy using the File View (or the Workspace Manager in UEStudio), then you may find it more convenient to interact with your FTP accounts directly here. (Press Ctrl + U to show the File View.) You should see “FTP Accounts” as the last item in the Explorer tab. Expand these to access your accounts. (If you don’t see them, go to Advanced −> Configuration −> FTP and check “Display FTP accounts in Explorer view.”)
To connect to an account, click on it or expand it. Double-clicking on a file in the remote listing will open that file; double-clicking on a folder will navigate into the folder.
By default, browsing FTP servers this way will show you the current directory only. If you want to see all directories, right-click on the FTP account in the Explorer view and uncheck “Show Current Directory Only.”
3. FTP issues and troubleshooting
• FTP won’t connect, FTP hangs while connecting, or LIST command fails
The most common reason these issues occur is because the Passive Mode setting needs to be toggled for your FTP account (in most cases, it needs to be enabled). To toggle this setting, go into the FTP Account Manager, click the “Server” tab, and check “Passive transfers (for firewalls)”.
• FTP is grayed out, doesn’t do anything when clicked, or causes a crash
These issues are usually resolved by uninstalling and reinstalling the application. This will remove the existing FTP components and then re-register them on your system when you install again. Uninstalling will not delete any of your existing settings or FTP accounts.
• Every time I connect, it prompts for my password
The password is most likely stored incorrectly or with a typo in your FTP account configuration. Try re-typing the account password in the FTP Account Manager.
• The FTP filter isn’t working as expected, or “Display filter” options are disabled
This usually occurs when your account uses SFTP. The SFTP protocol does not provide the server-side filtering regular FTP does. To compensate for this, a local filter is used (after the file listing is downloaded). The local filter uses Perl regular expression syntax, which differs slightly from regular filtering syntax. (Read more about Perl regex here.) You can check the filter setting in the FTP Account Manager’s “Advanced” tab under “Display filter”. If this option is disabled, then the local filter is used as it is the only filtering method available for your connection.
• Files opened via FTP aren’t reloaded on startup
To enable this functionality, go to Advanced −> Configuration −> File Handling −> Load and check “Reload FTP files when reloading a project or last open files.”

