IDM PowerTips
Configure spell check
The spell checker options (Advanced -> Configuration -> Spell Checker) allow selection of the main spelling dictionaries to be used by UltraEdit as well as some other options. You may select any of the languages shown, or if preferred may select none of the languages in which case UltraEdit will use only the user dictionary.
UltraEdit incorporates the Aspell spelling checker. The spelling checker is invoked from the Edit Menu and will check only selected text (if there is a selection) or the complete file if no text is selected.
Spell Checker
Spell Checker Dictionary Options
You can configure the spell checker’s dictionary options in Advanced -> Configuration -> Spell Checker -> Dictionary.
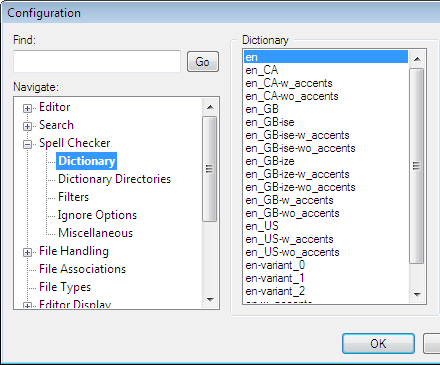
Aspell is installed along with UltraEdit and UEStudio. By default the executable for Aspell is located in the \Aspell\bin\ subdirectory below the installation directory.
Adding/Removing Words
You can add and remove words as desired. To add a word, first select a dictionary in the Dictionary pane. Next, type a word into the “Added Words” field and press Add. Your word has now been added to the selected dictionary.
To remove a word, select it and press the Remove button.
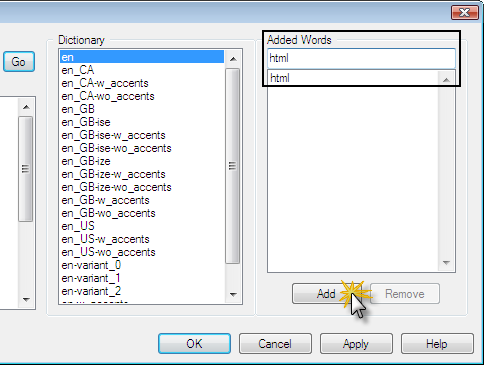
Spell Checker Filter Options
You may access the filter options under Advanced -> Configuration -> Spell Checker -> Filters. Setting a filter will cause UltraEdit’s spell checker to ignore certain items in documents spell-checked by Aspell. For instance, if you set the filter to “HTML”, the spell-checker would ignore html-specific tags such as “div”, “src”, and “href”.
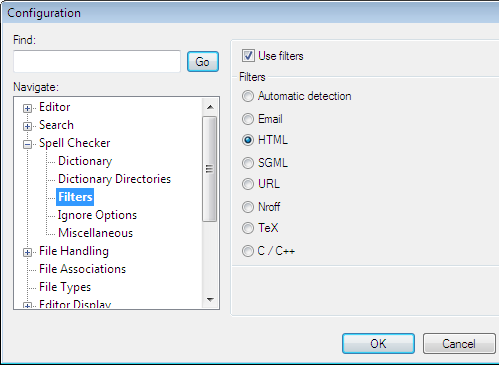
If the Use Filters checkbox is selected the following options are available. (Only one filter may be used at a time.)
Automatic Detection
Selecting this option will result in the spell checker automatically detecting if a file is an HTML, Tex, or other file (as listed in the following selection options) and applying the appropriate filter.
The email filter skips over quoted text. This filter however currently does not support skipping over headers.
HTML
The HTML is similar to the SGML Filter, but specialized for HTML. By default, ‘script’ and ‘style’ are members of the skip list in HTML mode.
SGML
The SGML filter allows you to spell check SGML, HTML, XHTML, and XML files. In most cases everything within a tag, for instance “
URL
The URL filter will cause the spell checker to skip over URLs, host names, and email addresses.
Nroff
The Nroff filter allows you to check the spelling of Nroff documents. This filter mode skips following nroff language elements:
- Comments
- Requests
- Names of nroff registers (both traditional two-letter names and GNU nroff long names)
- Arguments to the following requests: ds, de, nr, do, so.
- Arguments to font switch (\f) and size switch (\s) escapes
- Arguments to extended charset escape in both traditional (\() and extended (\[comp1 comp2 …]) form.
TeX
The Tex filter will cause the spell checker to skip over TeX commands and parameters and/or options to certain commands. It also skips over TeX comments by default.
C/C++
The C/C++ filter will cause the spell checker to skip over the spelling of text in strings or comments. This filter mode skips checking for spelling errors in source code.
Spell Checker Ignore Options
Ignore options for the spell checker are located under Advanced -> Configuration -> Spell Checker -> Ignore Options.
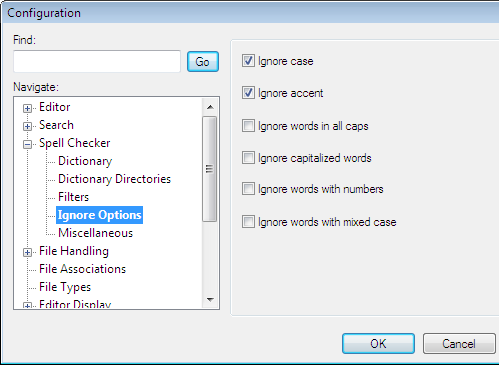
Ignore Case
Selecting this option will cause the spell checker to check all words against the set dictionary regardless of the word’s case.
Ignore Accent
Selecting this option will cause the spell checker to ignore accented letters.
Ignore All-Caps Words
Selecting this option will cause the spell checker to ignore words in all caps.
Ignore Capitalized Words
Selecting this option will cause the spell checker to ignore words beginning with a capital letter.
Ignore Words with Numbers
Selecting this option will cause the spell checker to ignore words containing numbers.
Ignore Words with Mixed Case
Selecting this option will cause the spell checker to ignore words containing letters of both upper and lower case.
Spell Checker Miscellaneous Options
Miscellaneous options for the spell checker are located under Advanced -> Configuration -> Spell Checker -> Miscellaneous.
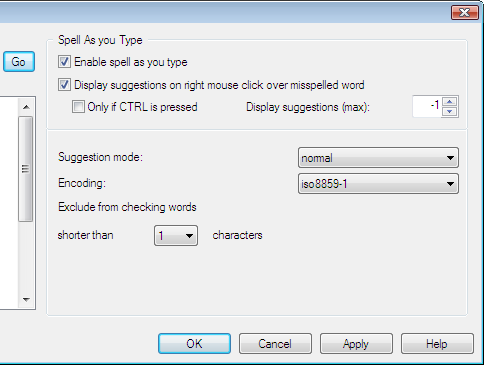
The following options are available to you under this configuration item.
Spell As You Type
Selecting this will enable the Spell As You Type feature. More information on this feature is available in UltraEdit’s help files.
Display suggestions on right mouse click over misspelled word
Selecting this when Enable Spell Check as You Type is enabled will allow you to right-clickion a word shown as misspelled, and will result in a list of possible spelling options. If you prefer, the option Only if CTRL is pressed may be selected to restrict the display of these suggestions to the combination of pressing the CTRL key along with right clicking on a misspelled word. You may also specify a maximum number of suggestions to be displayed using the Display Suggestions (max) control. If this is set to “-1” then all available suggestions will be displayed.
Suggestion Mode
The suggestion mode may be set to “ultra”, “fast”, “normal”, or “bad-spellers”.
- Ultra
This method will use the fastest method available to come up with suggestions. This currently means that it will look for homonyms within one edit distance apart without doing any typo-analysis or using replacement tables. In this mode Aspell gets about 87% of the words from the small test kernel of misspelled words. (You can go to http://aspell.net/test for more info on the test kernel as well as comparisons of this version of Aspell with previous versions and other spell checkers.) - Fast
This method is like “ultra,” except that it performs typo-analysis and uses replacement tables. The typo-analysis brings words which are likely to be due to typos to the beginning of the list. This mode should get around the same number of words that the ultra method does. - Normal
This method normally looks for homonyms within two edit distance apart and performs typo-analysis unless it is turned off. Is much slower than “fast” mode but it returns better suggestions. In this mode Aspell detects approximately 93% of the misspelled words. - Bad-Spellers
This method also looks for homonyms within two edit distances apart but is tailored more for the bad speller, where as “fast” or “normal” are tailored more to strike a good balance between typos and true misspellings. This mode never performs typo-analysis and returns a huge number of words for the really bad spellers who can’t seem to get the spelling anything close to what it should be. If the misspelled word looks anything like the correct spelling it is bound to be found somewhere on the list of 100 or more suggestions. In this mode Aspell detects approximately 98% of misspelled words.
Encoding
You may select the encoding to be used with the active dictionary from this dropdown.
Exclude from checking words shorter than (number) characters
This allows you to specify a minimum number of characters (from 1 to 9) required for a word to be checked for spelling errors.
Personal data directory
The directory specified is used to store words you add to dictionaries.

