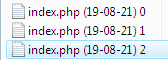IDM PowerTips
Version backups
UltraEdit and UEStudio have several different configuration options for backing up your files. One of the most useful of these is version backups which allow you to save your file changes incrementally based upon your preferences.
Step 1:Enable version backups
You can access the settings for version backups in Advanced -> Configuration -> File Handling -> Backup.
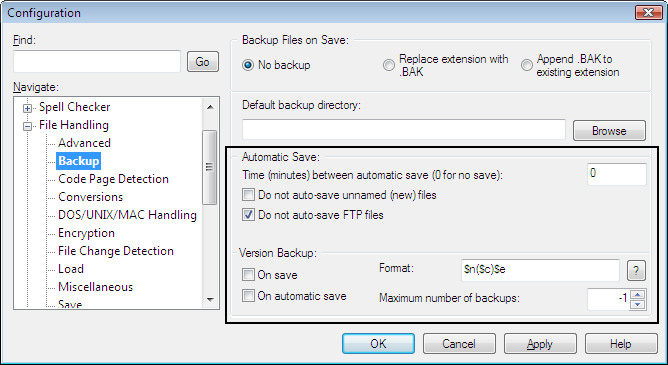
To enable version backups, check any of the following options:
On Save
This option creates a version backup each time you save a non-FTP file.
On Automatic Save
This option creates a version backup each time an automatic save occurs. You can check the automatic save settings in Advanced -> Configuration -> File Handling -> Save.
On FTP Save
This option creates a version backup each time you save a file to an FTP server. Note: You must set the Default FTP backup directory before you can check this option. Also, if a “Local Backup Directory” is set under the “Advanced” tab for an FTP account, that directory will override the “Default backup directory” option for files opened from that account.
For the purposes of this power tip, we are enabling version backups on save (non-FTP files) only.
The next step is to customize the file path and name for the version backup in the “Format” text field. There are several different variables available for customizing the location and name of the version backup. By default, this is set to:
$n$c$e
With this format, version backups would be saved as “example1.txt” in the active directory. The $n variable is replaced with the file name, the $c variable is replaced with the sequential number backup, and the $e is replaced with the File Extension.
The $c variable will begin at 0 and increment by one each time a version backup is saved. Therefore, after four version backup saves, you would have example0.txt, example1.txt, example2.txt, and example4.txt as version backups.
Click on the “?” button next to the Format text field for a description of all available variables.
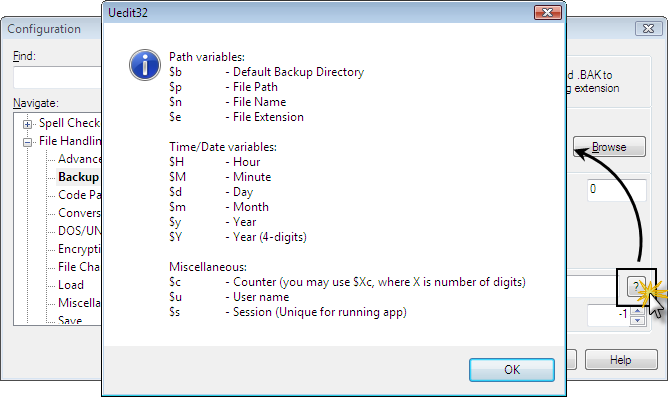
Step 3: Set the default backup directory
If you’re using the $b variable (default backup directory) in your version backup format, you will need to specify a default backup directory where all version backups will be saved.
For our example, we have set the version backup format to:
$b$n$e ($d-$m-$y) $c
Because we have used the $b variable, we will need to set the default backup directory.
Likewise, if you’ve already set the default backup directory prior to configuring version backups, you will need to include the $b variable in the Format, otherwise the version backups will be saved in the same location as the original file.
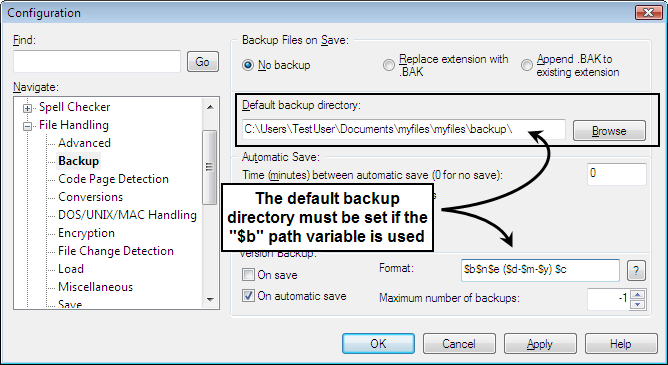
Step 4: Set maximum number of backups
You can also specify the maximum number of backups to be saved. Setting this to -1 is the equivalent of unlimited backups.
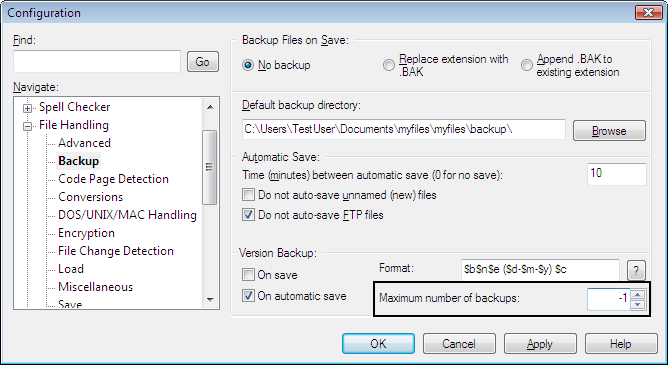
That’s it! You’ve successfully configured version backups. To make sure your version backups are saving as you expect, check the default backup directory you specified in step 3. The result of our format:
$b$n$e ($d-$m-$y) $c
is shown in the screenshot below.