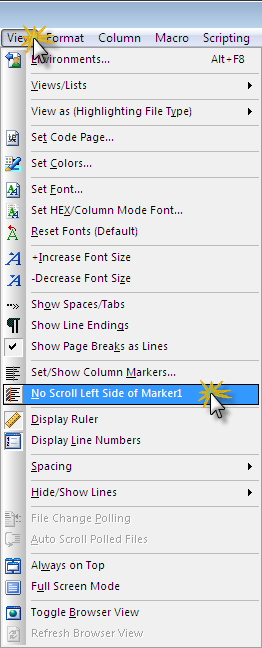IDM PowerTips
Vertically split the edit window
Have you ever wanted to split the edit window vertically so you could scroll part of the file horizontally while some of the data remains fixed (static)? If so, UltraEdit/UEStudio provides a convenient No Scroll feature for column data.
The feature allows you to “lock” the horizontal scrolling of data to the left of a specific column number. This allows you to scroll part of the file horizontally, along a fixed vertical axis, while the left side of the portion remains fixed.
Vertically Splitting the Edit Window
Step 1. Set the Column Marker Number 1
The first thing we must do is open the desired file, if you have not already done so, and determine the colum at which you wish to scroll the document. For our example, we want to scroll the data to the right of column 5.
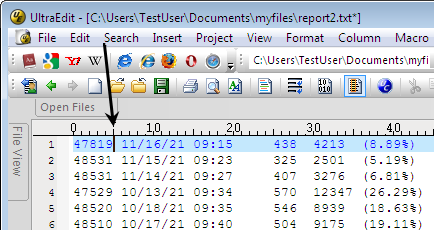
For reference, you can determine the column number from the ruler (on top of the edit window) or from the status bar.
If you are viewing the column number in the status bar, you will need to subtract 1 from the column value. The status bar differs from the ruler in that it is intended to show the column in which you’re about to make an entry.
The ability to split the screen vertically is based on the value for the first column marker. So, you must set a value for Column Marker 1.
To set the column marker, go to the View menu and select “Set/Show Column Markers“.

You will now see the Set/Show Column Markers dialog, enter the column number in the text field for the 1st Column Marker. Be sure to check (enable) the checkbox for the 1st Column Marker as well. Click OK when you are done.
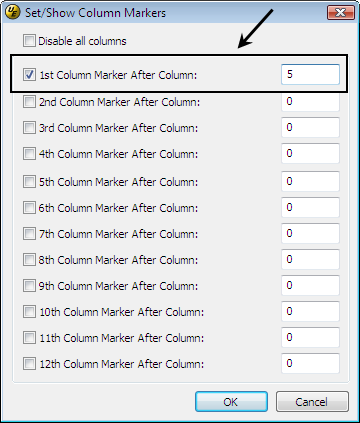
Step 2. Enable the No Scroll Option
Now that you have set the Column Marker value, you can simply enable the “No Scroll Left Side of Marker1” in the View menu.
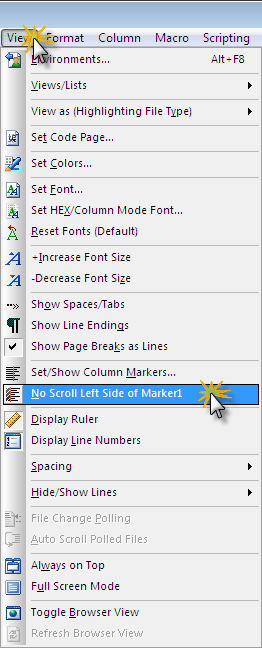
Step 3. You’re Done!
You can now scroll the file using the Horizontal thumb on the bottom of the edit window to scroll the file horizontally. As you can see in our example, the data to the left of column 5 remains fixed, while the data to the right scrolls.