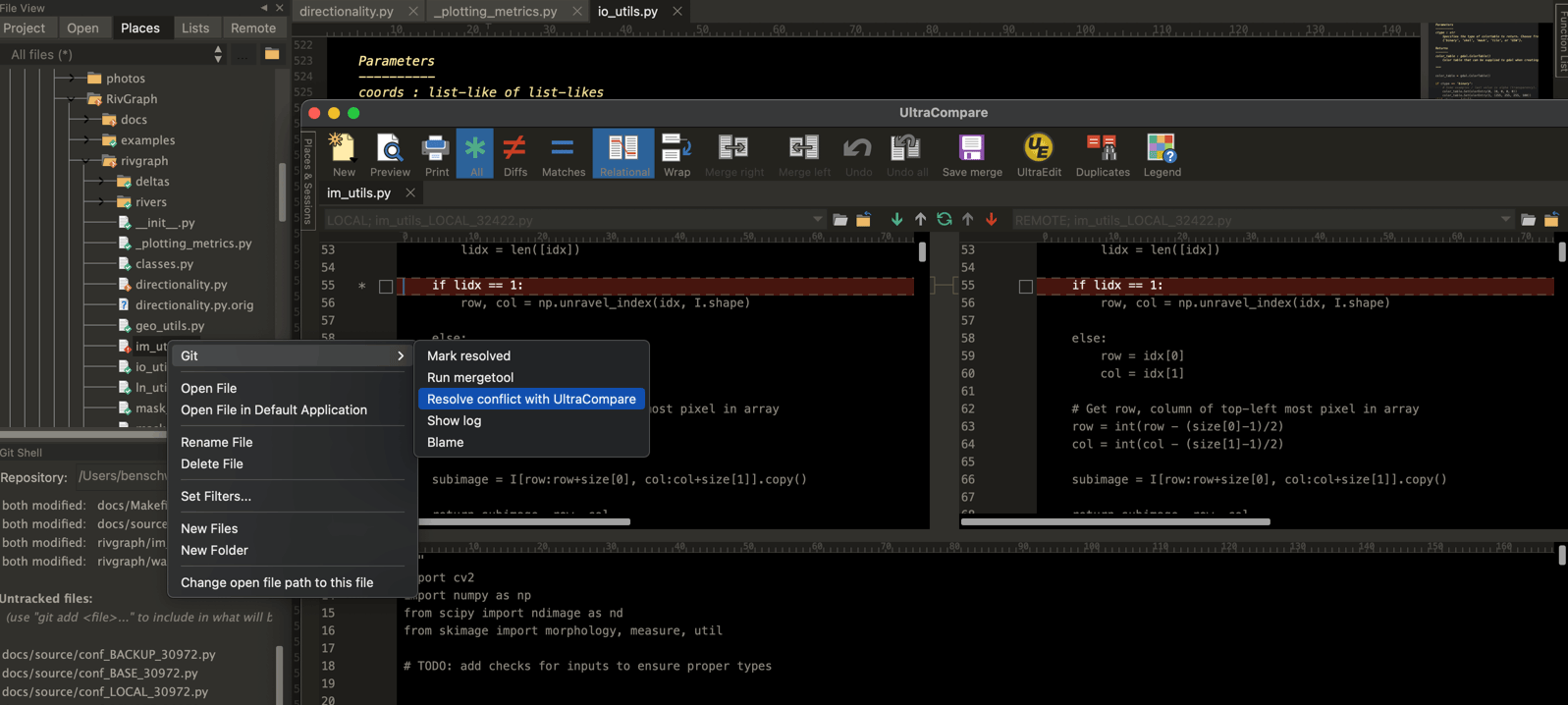UltraEdit Linux v21 ist jetzt verfügbar
Mit vollständiger Git-Integration und Multi-Fenster!
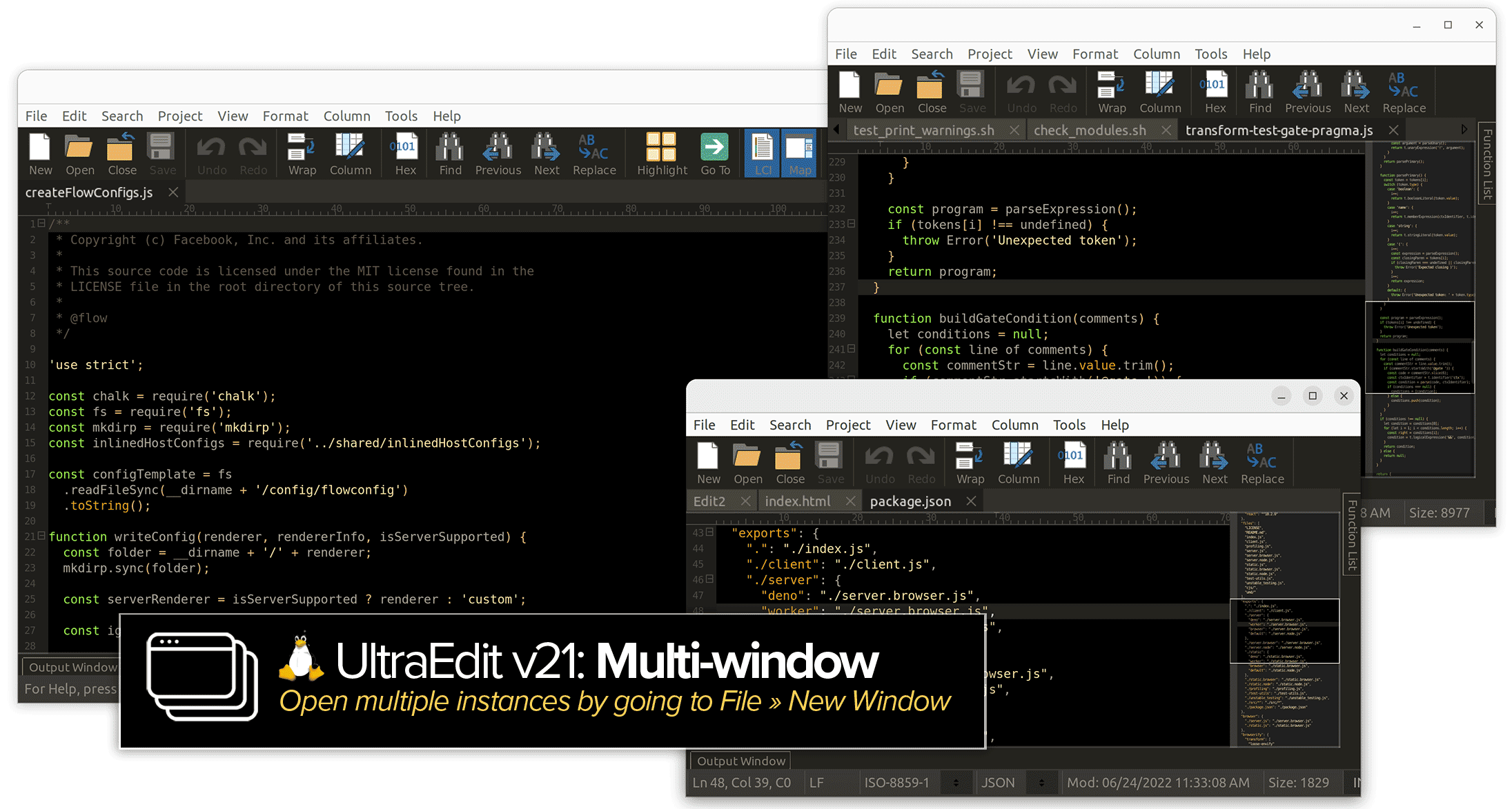
Öffnen mehrerer Dateien oder Projekte in mehreren UltraEdit-Fenstern
Sie verwenden gerne mehrere Fenster für verschiedene Dateien oder Projekte? Dann werden Sie die neue Mehrfenster-Unterstützung von UltraEdit v21 lieben. Erstellen Sie ein neues UltraEdit-Fenster über Datei – Neues Fenster oder mit Cmd Shift N. Natürlich merken sich Ihre mehreren Instanzen alle ihre zuvor geöffneten Dateien und Projekte und laden diese erneut.
Der ultimative Git-Arbeitsbereich für Linux
Klonen, Auschecken, Ändern, Übertragen, Zusammenführen, Push und Pull mit UltraEdit. Überprüfen Sie nicht übertragene Änderungen, vergleichen Sie Unterschiede zwischen Zweigen und lösen Sie Konflikte in der Zusammenführung mit UltraCompare. Durch die nahtlose produktübergreifende Integration sind UltraEdit und UltraCompare in der Branche einzigartig in ihrer Zusammenarbeit und bieten Ihnen den ultimativen Git-Arbeitsbereich unter Linux.
Einrichten von Git in UE 21
Wenn Sie UltraEdit v21 zum ersten Mal starten, werden Sie aufgefordert, Git zu aktivieren. Überprüfen Sie hier Ihre Einstellungen und bestätigen Sie die Git-Integration.
Sie können Git auch manuell aktivieren
Wenn Sie UltraEdit starten, aber nicht aufgefordert werden, Git zu aktivieren, machen Sie sich keine Sorgen – Sie können es manuell aktivieren. Gehen Sie dazu zu Edit » Einstellungen und scrollen Sie zu dem Git Git-Integration Punkt. schauen Sie sich Aktivieren Sie die Option Git-Integration aktivieren und klicken Sie dann auf Durchsuchen um den Ordner auszuwählen, der die Git-Binärdatei enthält. Auf den meisten macOS-Systemen finden Sie es in /usr/bin/git.
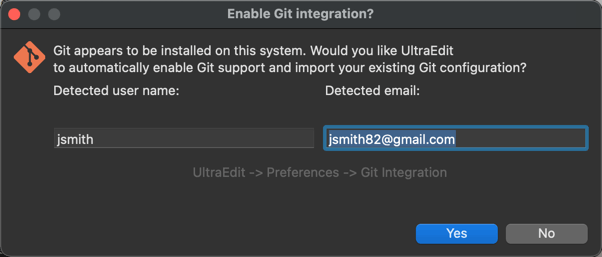
4 spezielle Dinge von Git, die Sie nun mit dem neuen UltraEdit v21 tun können
1) Interaktion mit Repositories auf den Registerkarten Orte und Projekte (Dateiansicht)
Um auf kontextbezogene Git-Funktionen zuzugreifen, öffnen Sie die Dateiansicht (Ansicht – Symbolleisten / Fenster – Dateiansicht). auf den Orte nach Git-Repositorys auf Ihrem System. Sie sehen Git-Symbole, die den Status des Git-Repositorys anzeigen. Ein grünes Symbol bedeutet, dass das Projektarchiv auf dem neuesten Stand ist und es keine noch nicht übertragenen Änderungen gibt, während ein orangefarbenes Symbol für nicht übertragene Änderungen steht. Ein rotes Symbol signalisiert Konflikte in der Zusammenführung und ein Fragezeichen (?) bedeutet, dass das Repository Objekte enthält, die noch nicht hinzugefügt wurden. auf den Registerkarte Projekt. sehen Sie außerdem den aktuellen Zweig unterhalb des Projektarchivordners.
Klicken Sie mit der rechten Maustaste auf einen beliebigen Repository-Ordner, um auf Git-spezifische Optionen zuzugreifen, z. B. Hinzufügen, Übertragen und Push/Pulling. Sie können den Status, das Protokoll der Verantwortlichkeit, den externen Vergleich/Zusammenführung in UltraCompare und vieles mehr anzeigen. Sie können auch die Git Shell und den Git Branch Manager starten.
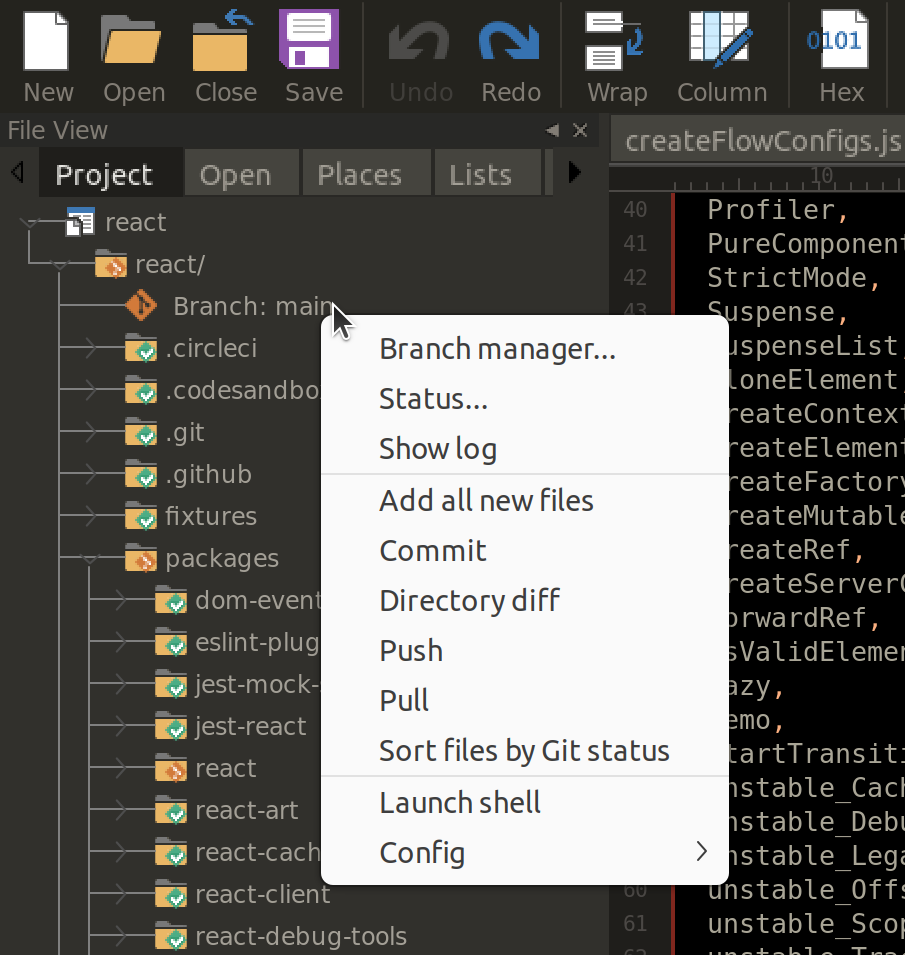
2) Ausführung von Git-Befehlen direkt in UltraEdit über die Git-Shell
Ist die Kommandozeile Ihr Ding? Kein Problem! Führen Sie Ihre Befehle direkt in der Git-Shell aus. Greifen Sie über das Dropdown-Menü auf Ihren Befehlsverlauf zu. Wählen Sie verschiedene Repositories auf Ihrem System mit dem Dropdown-Menü oben.
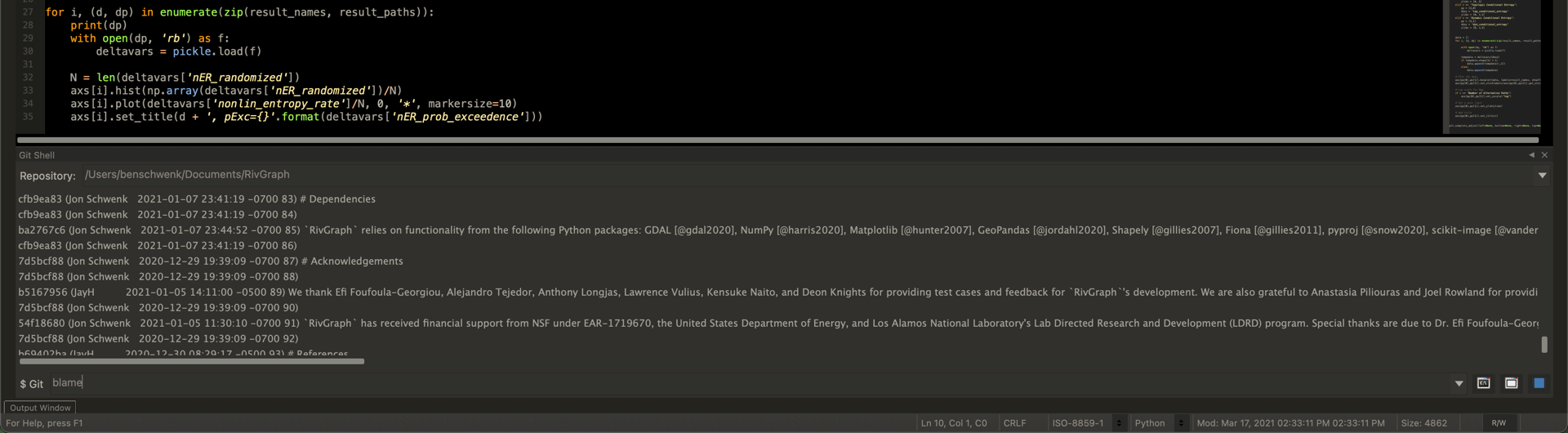
3) Verwalten und Zusammenführen von Zweigen
Der Git-Manager für die Verzweigung ermöglicht Ihnen die Interaktion mit Zweigen. Hier können Sie:
- Zweige auschecken / erstellen / löschen
- Alle Änderungen festschreiben
- Zweige zusammenführen und neu bündeln
- Zweige filtern und suchen
- Fernreferenzen hinzufügen / entfernen
- Von einem entfernten Zweig ziehen / zu einem entfernten Zweig schieben
- Sehen, welche Zweige in den aktiven Zweig zusammengeführt wurden (angezeigt durch ein Häkchen)
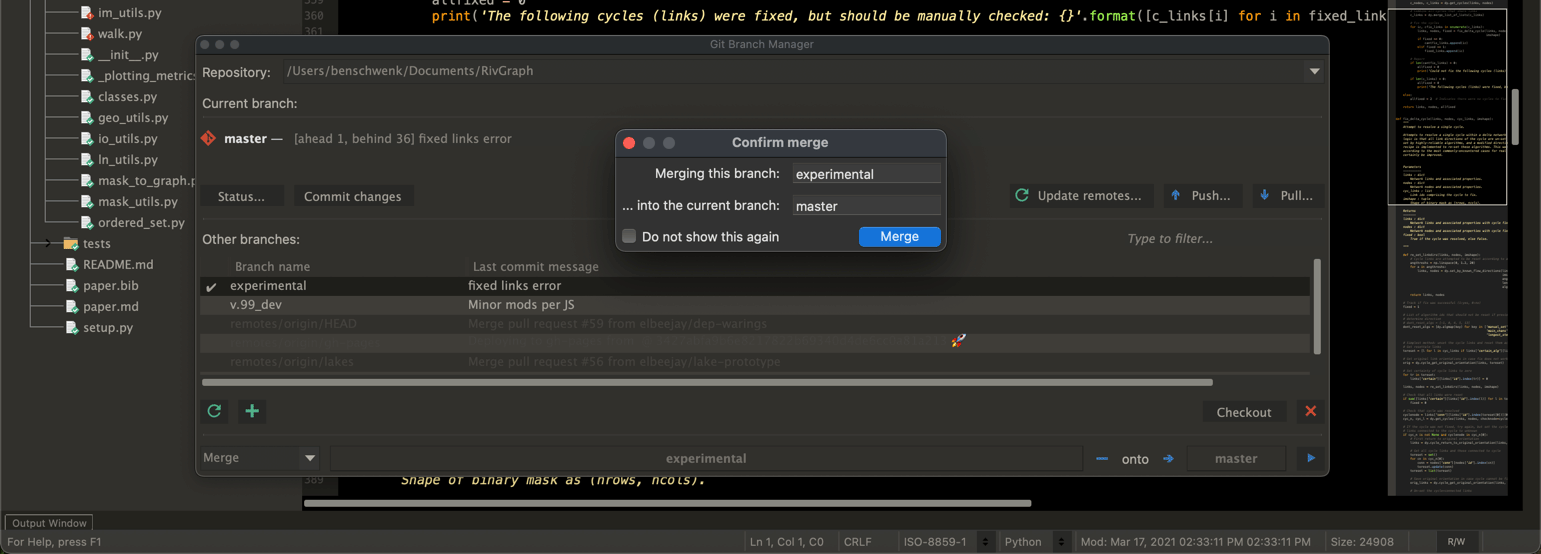
4) Diff / Merge von UltraEdit in UltraCompare für einen vollständig integrierten Git-Workflow
Wenn Sie herausfinden müssen, was geändert wurde, oder unerwartete Merge-Konflikte lösen müssen, steht UltraCompare bereit, um Sie zu unterstützen. Klicken Sie mit der rechten Maustaste auf eine beliebige Datei oder einen Ordner, um Änderungen zwischen Zweigen und Übertragungen zu vergleichen und anzuzeigen. Sie können auch eine Sitzung zur Konfliktlösung in UltraCompare starten und Ihre Zusammenführung abschließen.
Wichtiger Hinweis: Für einen optimalen Arbeitsablauf empfehlen wir, die neueste Version von UltraCompare herunterzuladen und zu installieren..