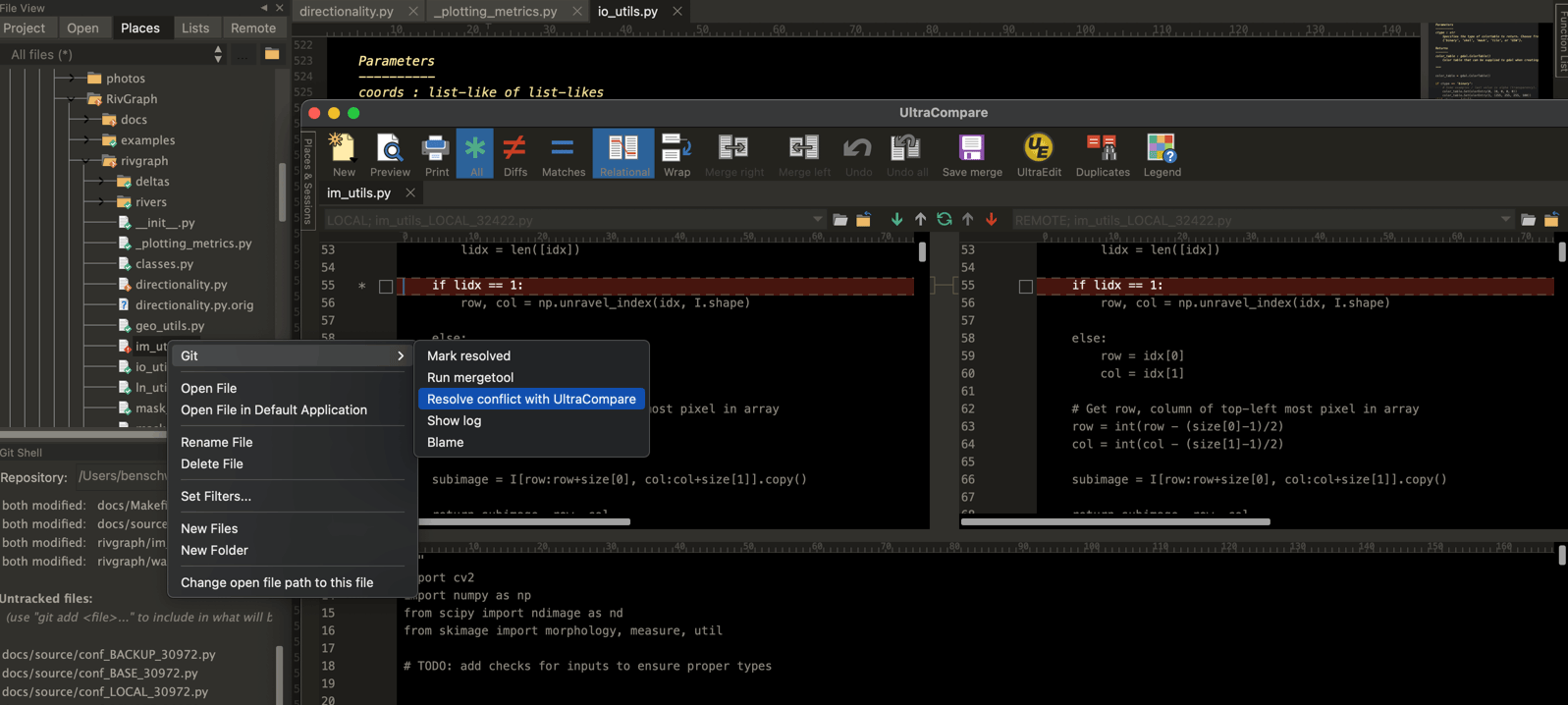UltraEdit Linux v21 现已发布
具有完全的Git集成和多窗口的特点!
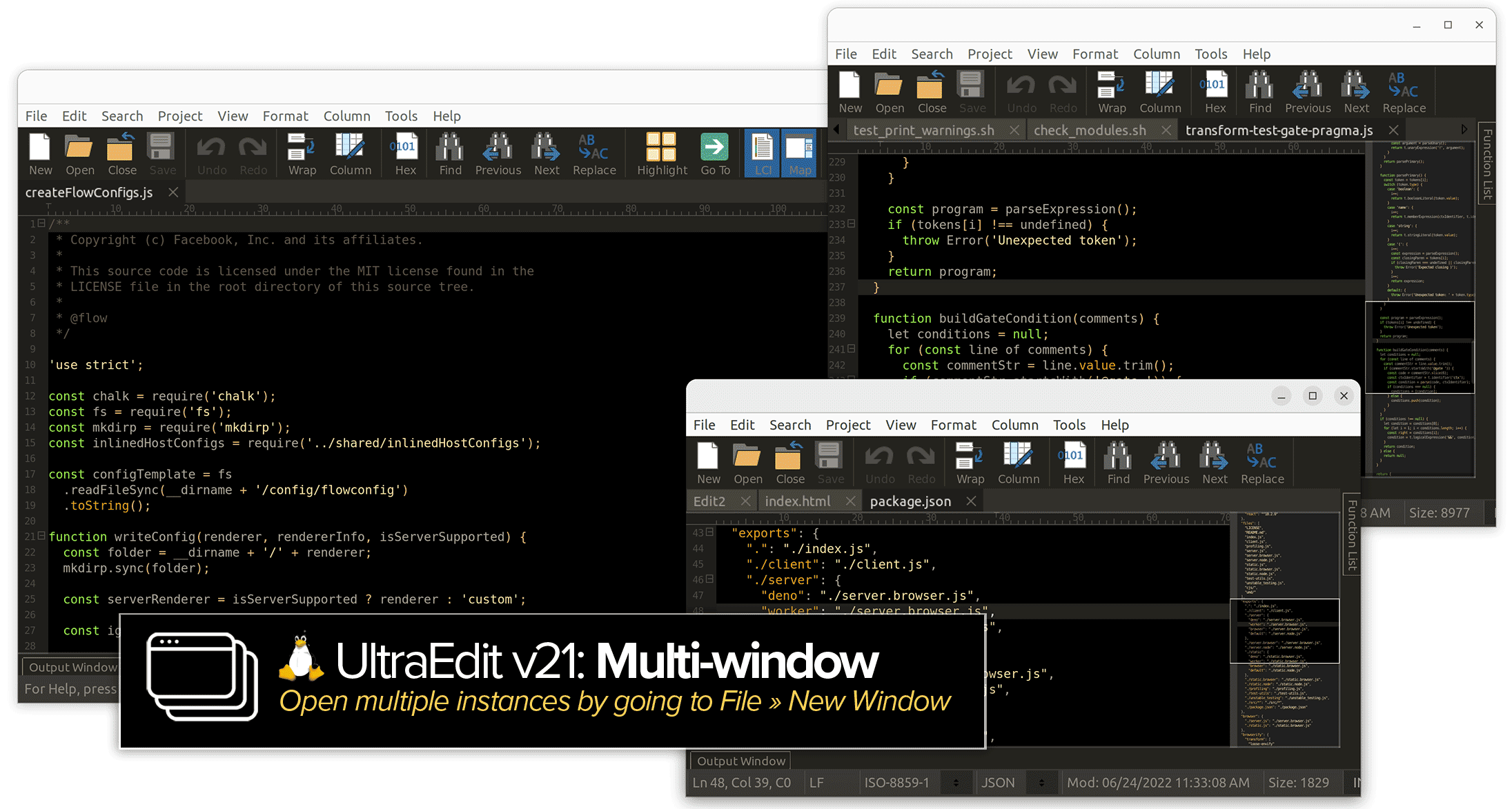
在多个UltraEdit窗口中打开多个文件或项目
喜欢用多个窗口处理不同的文件或项目吗? 您会喜欢UltraEdit v21的新的多窗口支持。 通过文件 ” 新窗口或用Cmd Shift N创建一个新的UltraEdit窗口。当然,您的多个实例都会记住并重新加载以前打开的文件和项目。
Linux下的终极Git工作空间
使用UltraEdit可以克隆、签出、修改、提交、合并、推送和拉取。 使用UltraCompare,可以查看未提交的修改,比较各分支之间的差异,并解决合并冲突。 过无缝的跨产品集成,UltraEdit和UltraCompare在业界是无与伦比的,它们共同为您提供了Linux上的终极Git工作空间。
在UE 21中使用Git进行设置
第一次运行UltraEdit v21的时候,您会看到一个启用Git的提示。 在这里查看您的设置并确认Git集成。
您也可以手动启用Git
如果您启动了UltraEdit,但没有提示您启用Git,不用担心,您可以手动启用它。 要做到这一点, 编辑 » Preferences 然后滚动到 Git集成 项目。 检查 启用Git集成,然后点击 浏览 选择包含Git二进制的文件夹。 在大多数MacOS系统中,您可以在中找到它 /usr/bin/git.
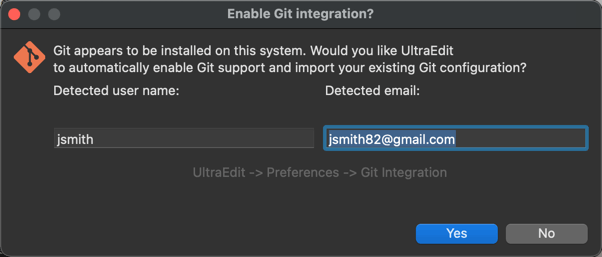
您可以在新的 UltraEdit v21 中执行的 4 项 Git 操作
1) 在 “地点 “和 “项目 “标签中与资源库互动(文件视图)。
要访问上下文 Git 功能,请打开文件视图(视图 » 工具栏/窗口 » 文件视图)。 在 位置 选项卡中,浏览到系统上的 Git 存储库。 您会注意到 Git 图标叠加反映了 Git 存储库的状态。 一个 绿色 覆盖表示存储库是最新的,没有未提交的更改,而 橙 色图标反映了未提交的更改。 一个 红色 图标表示合并冲突, 问号 (?) 表示存储库包含尚未添加的对象。 在 “项目”选项卡中,您还会在存储库文件夹下看到当前分支。
右键单击任何存储库文件夹以访问特定于 Git 的选项,例如添加、提交和推送/拉取。 在 UltraCompare 中查看状态、故障日志、外部差异/合并等。 您还可以启动 Git Shell 和 Git Branch Manager。
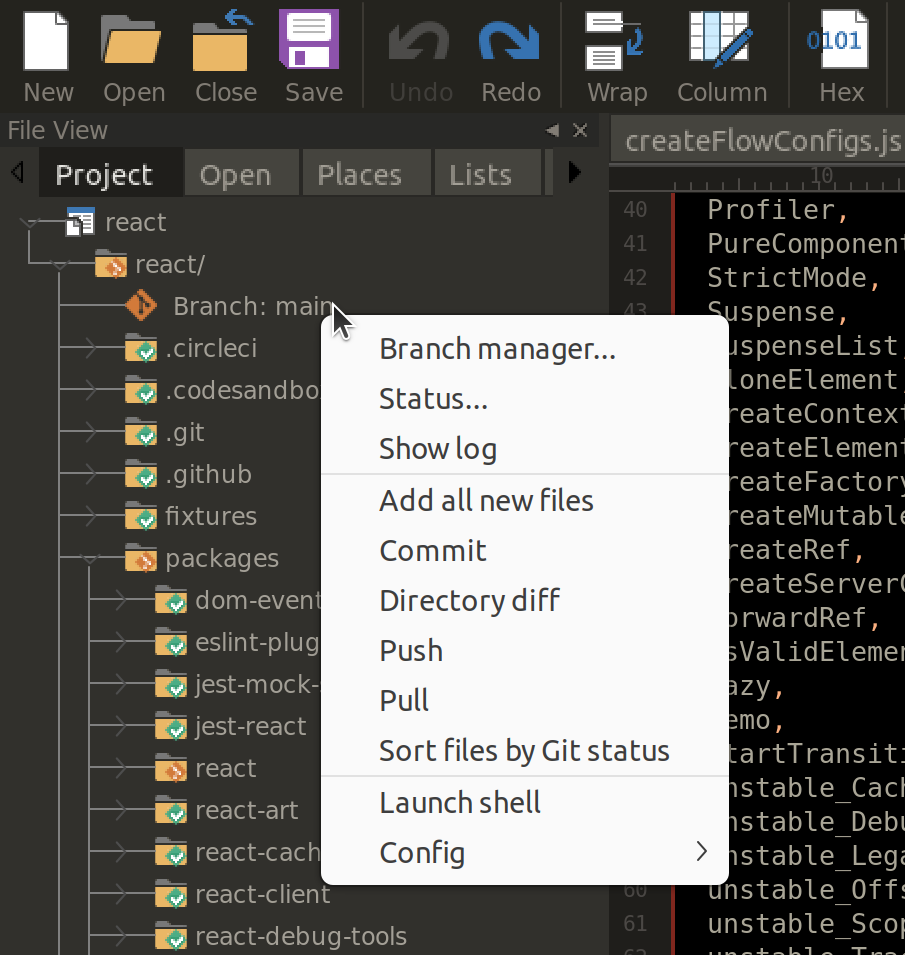
2) 通过Git Shell在UltraEdit中直接运行Git命令
您喜欢用命令行吗? 没问题。 直接在Git Shell中运行您的命令。 通过下拉菜单访问您的命令历史。 通过顶部的 repo 下拉菜单选择您系统上的不同仓库。
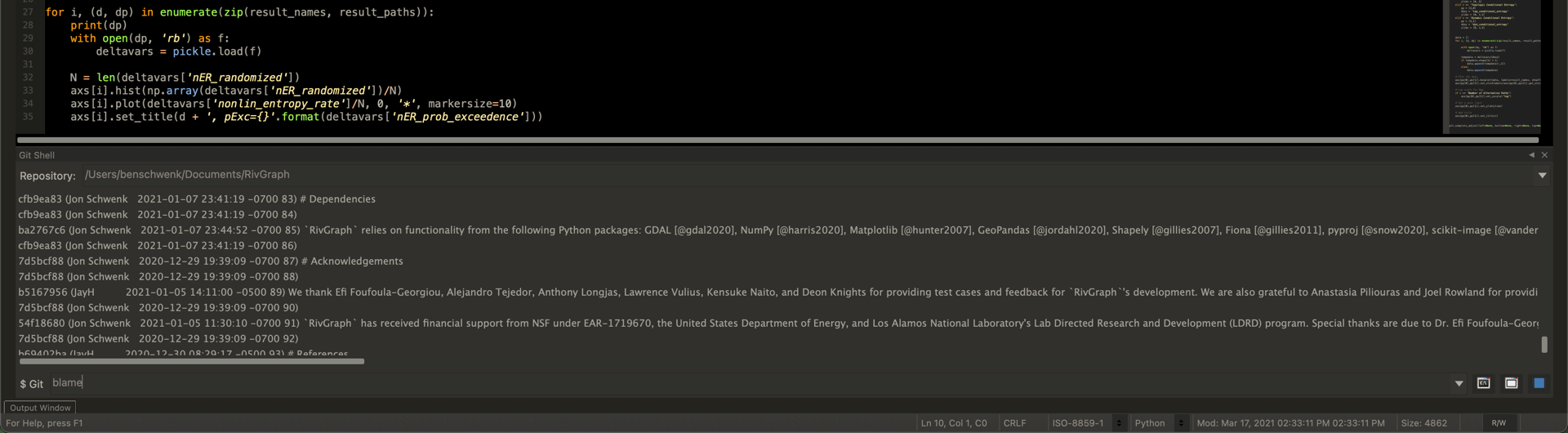
3) 管理和合并分支
Git 分支管理器允许您与分支互动。 通过这个窗口,您可以 :
- 签出/创建/删除分支
- 提交所有修改
- 合并和重设分支
- 筛选和搜索分支
- 添加/删除远程引用
- 从远程拉取/推送到远程
- 查看哪些分支被合并到了活动分支(通过复选标记表示)
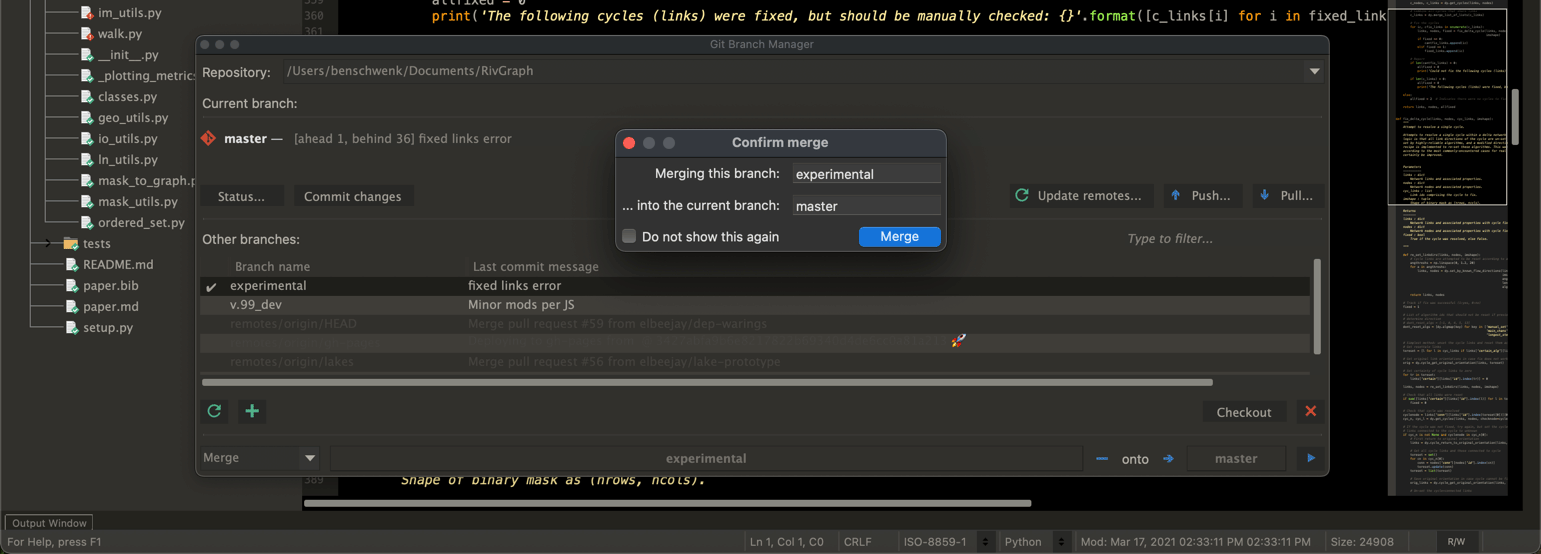
4) 将UltraEdit中的差分/合并到UltraCompare中,以实现完全集成的Git工作流程。
当您需要追踪被修改的内容或解决意外的合并冲突时,UltraCompare随时准备提供帮助。 在任何文件或文件夹上点击右键,可以看到分支和提交之间的变化。 您也可以在UltraCompare中启动一个解决冲突的环节,完成您的合并工作。
重要提示:为了给您提供最佳的工作流程,我们建议下载并安装 最新的UltraCompare版本。.