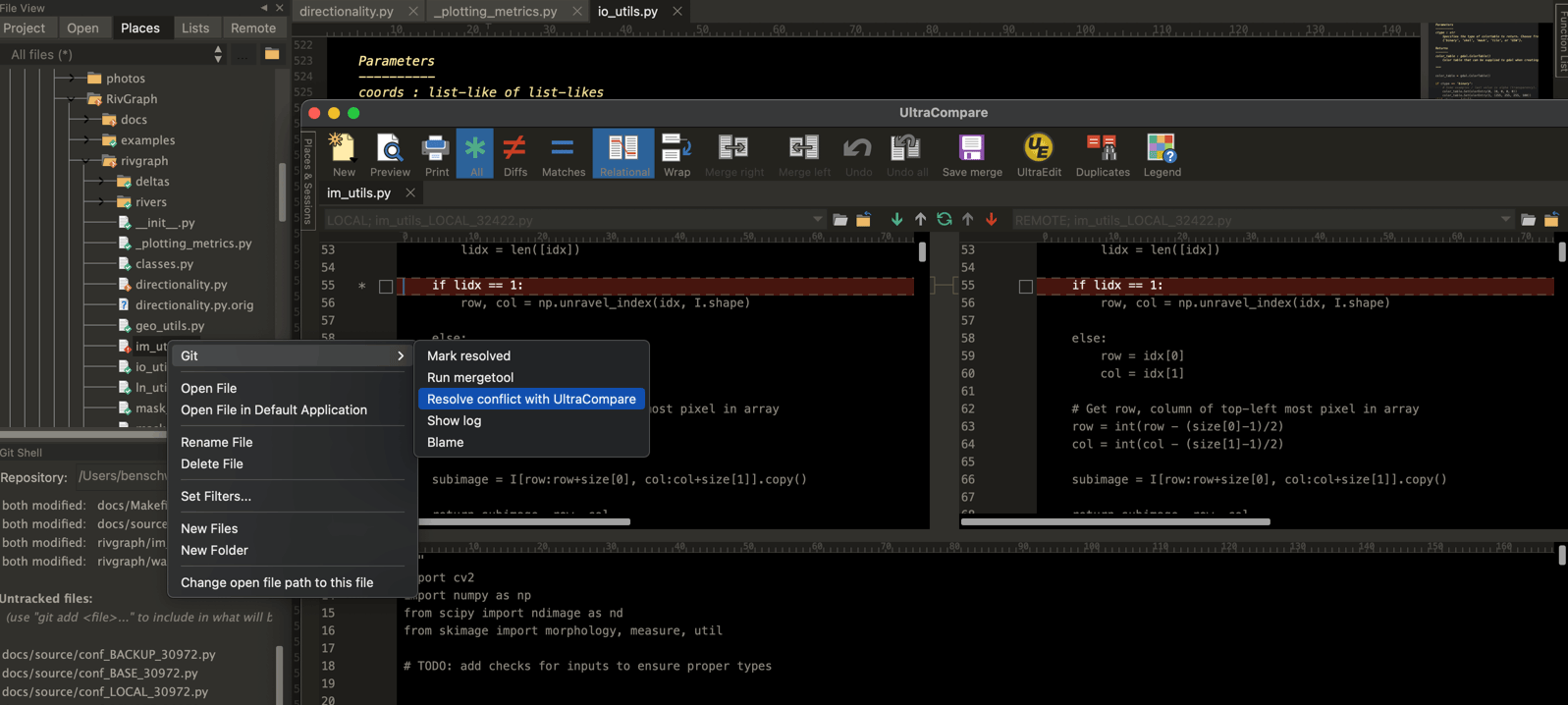UltraEdit Linux v21 maintenant disponible
Intégration Git complète et multi-fenêtre!
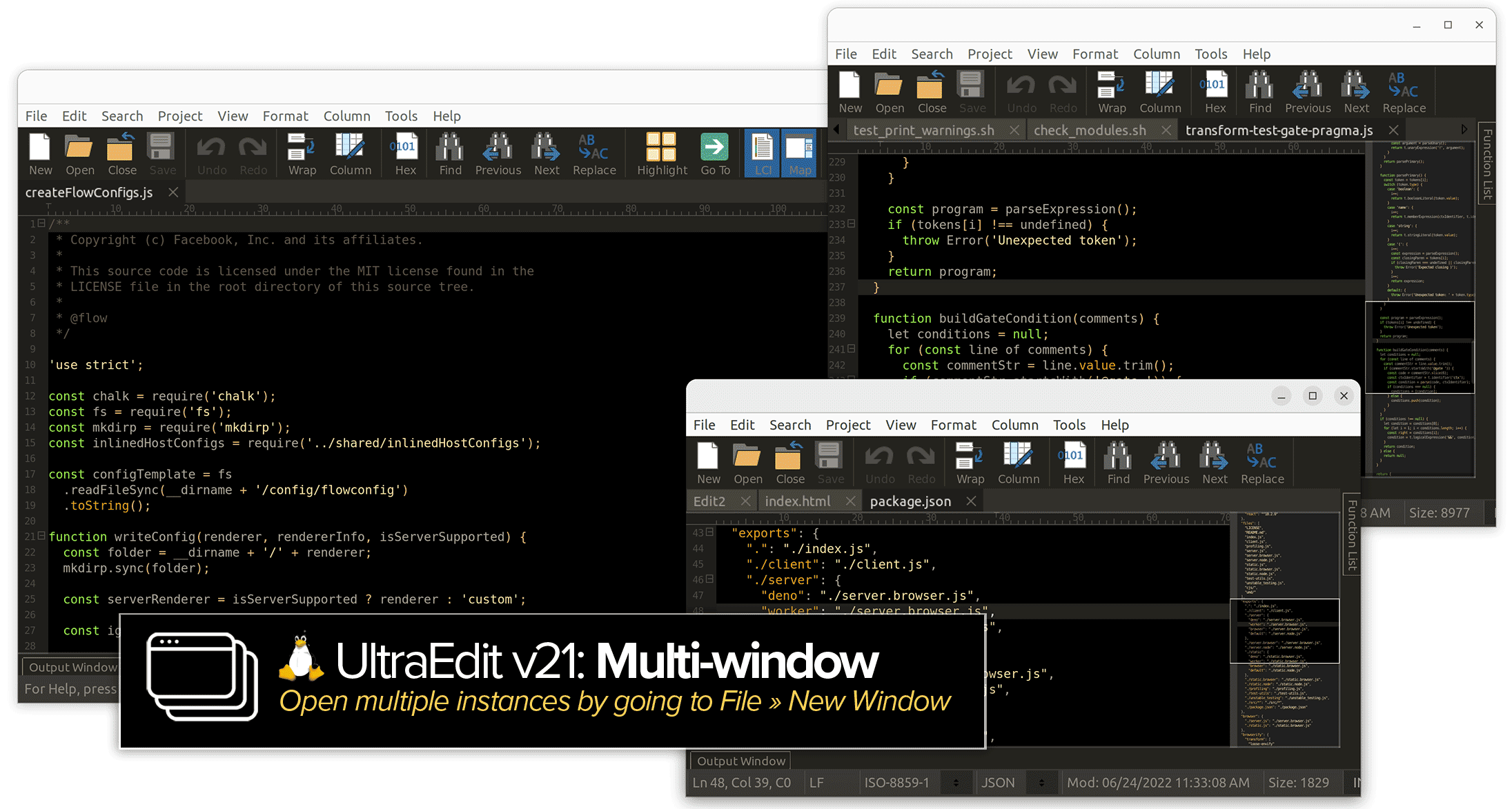
Ouvrir plusieurs fichiers ou projets dans plusieurs fenêtres UltraEdit
Vous aimez utiliser plusieurs fenêtres pour différents fichiers ou projets ? Vous allez adorer le nouveau support multi-fenêtres d’UltraEdit v21. Créez une nouvelle fenêtre UltraEdit via Fichier »Nouvelle fenêtre ou avec Cmd Shift N. Bien entendu, vos multiples instances se souviennent toutes des fichiers et projets précédemment ouverts et les rechargent.
Le meilleur espace de travail Git pour Linux
Cloner, vérifier, modifier, valider, fusionner, pousser et tirer avec UltraEdit. Examinez les modifications non validées, comparez les différences entre les branches et résolvez les conflits de fusion avec UltraCompare With seamless cross-product integration, UltraEdit and UltraCompare are unparalleled in the industry in how they work together to provide you with the ultimate Git workspace on Linux.
Mise en place de Git dans l’UE 21
La première fois que vous lancerez UltraEdit v21, vous verrez une demande d’activation de Git. Vérifiez vos paramètres ici et confirmez l’intégration de Git.
Vous pouvez également activer manuellement Git
Si vous démarrez UltraEdit mais que vous n’êtes pas invité à activer Git, ne vous inquiétez pas – vous pouvez l’activer manuellement. Pour ce faire, allez dans modifier » Préférences et faites défiler jusqu’à la rubrique Intégration Git item. vérifiez Activer l’intégration Git, puis cliquez BrowseParcourir pour sélectionner le dossier contenant le binaire Git. Sur la plupart des systèmes macOS, vous pouvez le trouver /usr/bin/git.
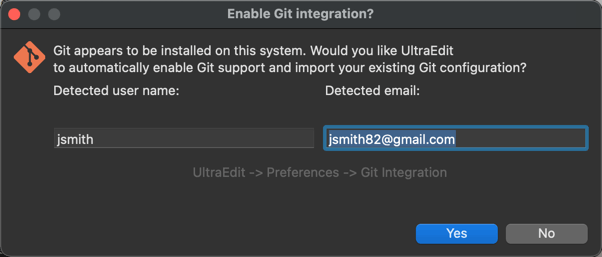
4 trucs de Git que vous pouvez faire dans le nouveau UltraEdit v21
1) Interagir avec les référentiels dans les onglets Lieux et Projet (vue Fichier)
Pour accéder à la fonctionnalité contextuelle de Git, ouvrez le File View (View » Toolbars / Windows » File View). Dans l’ongle Lieux, naviguez vers les répertoires Git de votre système. Vous remarquerez des superpositions d’icônes Git qui reflètent l’état du répertoire Git. A verte signifie que le répertoire est à jour et ne contient aucune modification non validée, tandis qu’une icône orange indique des modifications non validées. A rouge icône signale les conflits de fusion, et un point d’interrogation ( ?) signifie que le répertoire contient des objets qui n’ont pas encore été ajoutés. Dans l’ongle Project tab you’ll also see the current branch beneath the repository folder.
Faites un clic droit sur n’importe quel répertoire de dépôt pour accéder aux options spécifiques à Git, comme l’ajout, la validation et le pousser/tirer. Voir le statut, le journal des erreurs, comparer/fusionner en externe dans UltraCompare, et plus encore. Vous pouvez également lancer le Shell Git et le gestionnaire de branches Git.
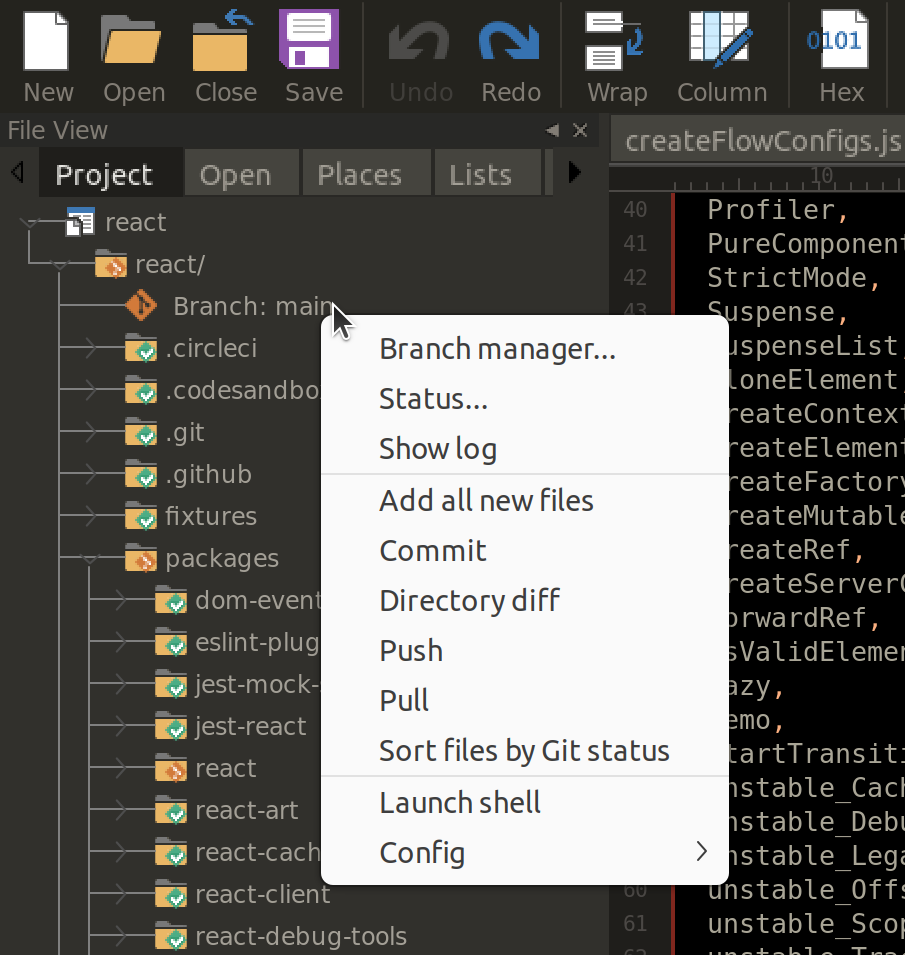
2) Exécuter les commandes Git directement dans UltraEdit grâce au Git Shell.
Êtes-vous plutôt du genre à utiliser la ligne de commande? Pas de problème Exécutez vos commandes directement dans le Git Shell Accédez à l’historique de vos commandes via le menu déroulant. Sélectionnez différents dépôts sur votre système à l’aide de la liste déroulante des dépôts en haut.
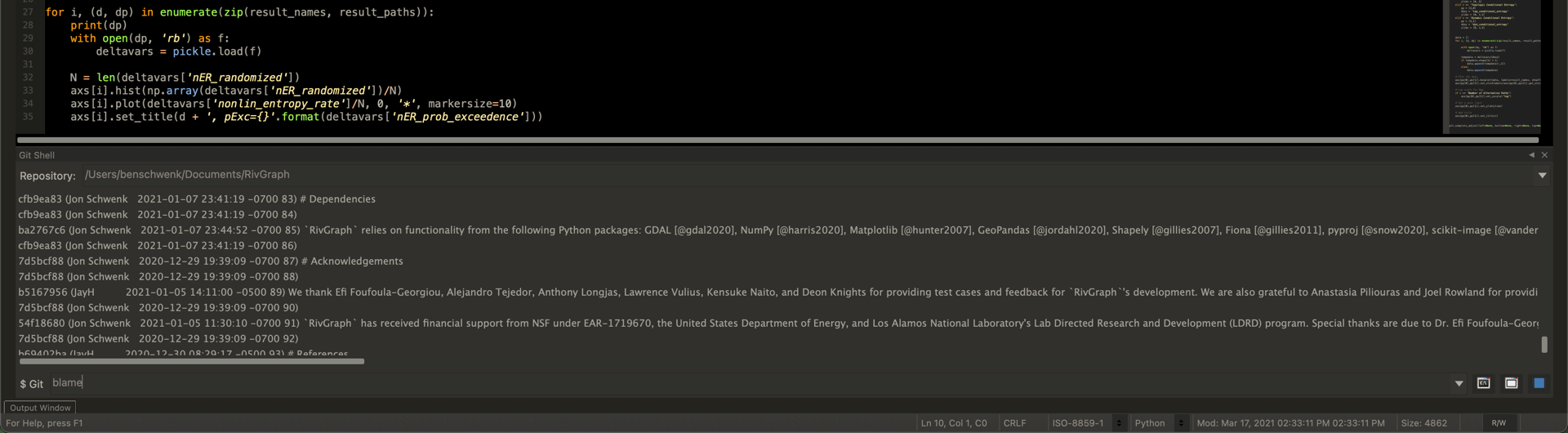
Gérer et fusionner les branches
Le gestionnaire de branches Git vous permet d’interagir avec les branches Avec cette fenêtre, vous pouvez :
- Vérifier / créer / supprimer des branches
- Valider tous les changements
- Fusionner et rebaser des branches
- Filtrer et rechercher des branches
- Ajouter / supprimer des références distantes
- Extraire de / pousser vers des références distantes
- Voir quelles branches sont fusionnées dans la branche active (indiquées par une coche)
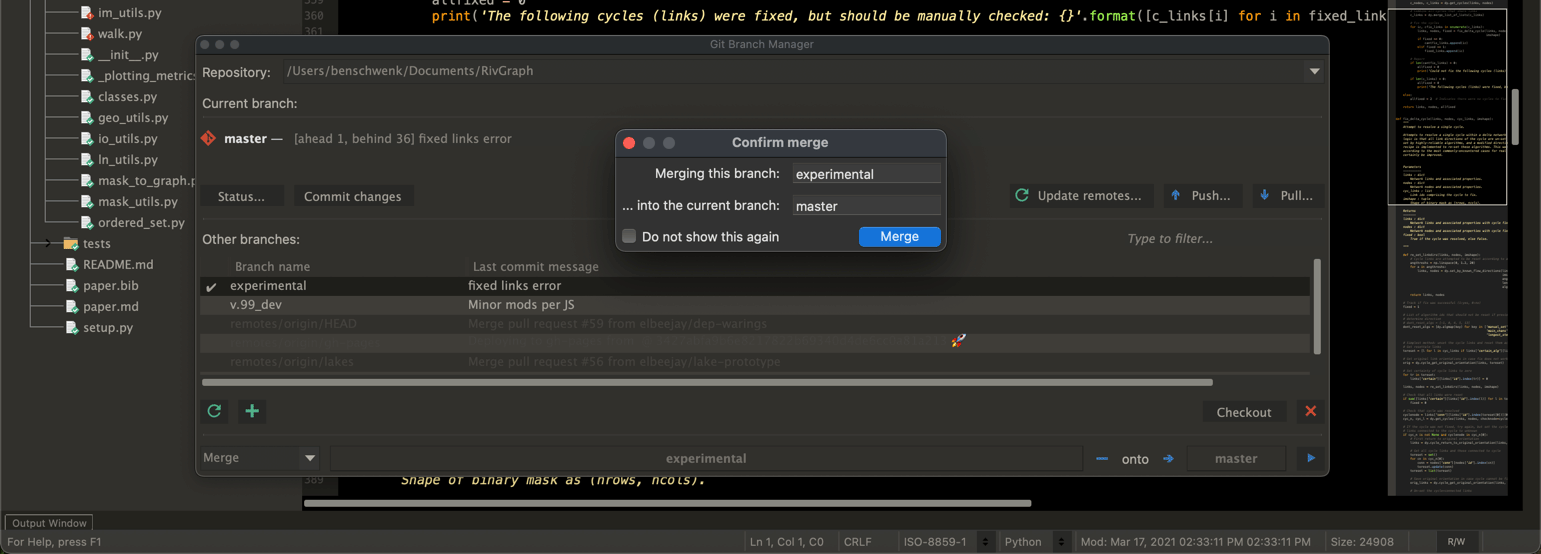
4) Comparaisons / fusions depuis UltraEdit vers UltraCompare pour un flux de travail Git totalement intégré.
Lorsque vous devez retrouver ce qui a été modifié ou résoudre des conflits de fusion inattendus, UltraCompare est prêt à vous aider. Faites un clic droit sur n’importe quel fichier ou dossier pour comparer et voir les changements entre les branches et les validations. Vous pouvez également lancer une session de résolution des conflits dans UltraCompare et terminer votre fusion.
Remarque importante : pour vous fournir un flux de travail optimal, nous vous recommandons de télécharger et d’installer la dernière version d’UltraCompare.