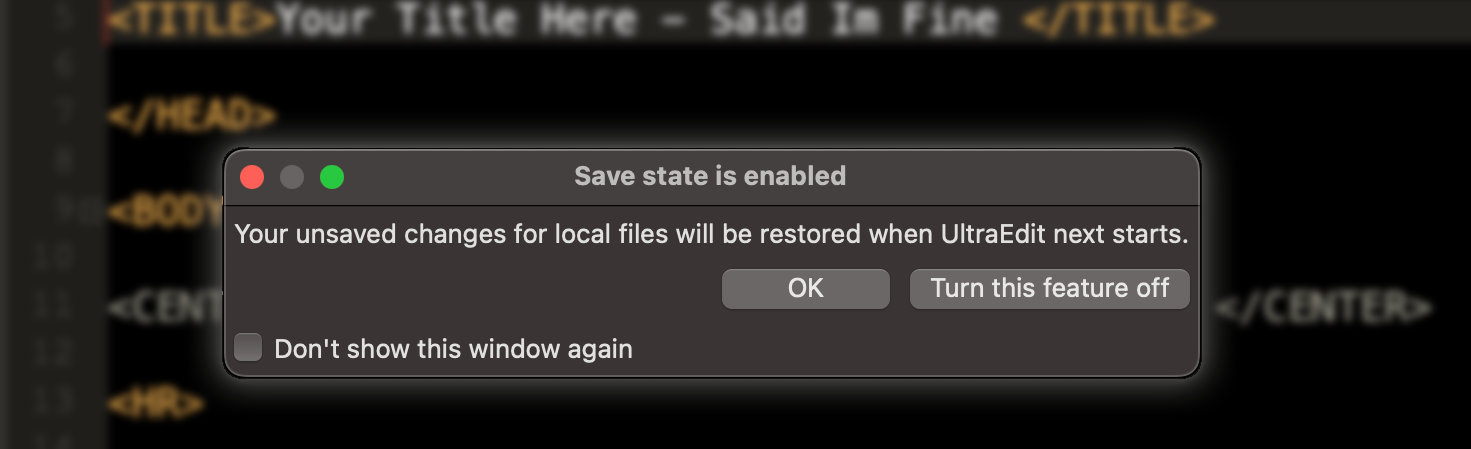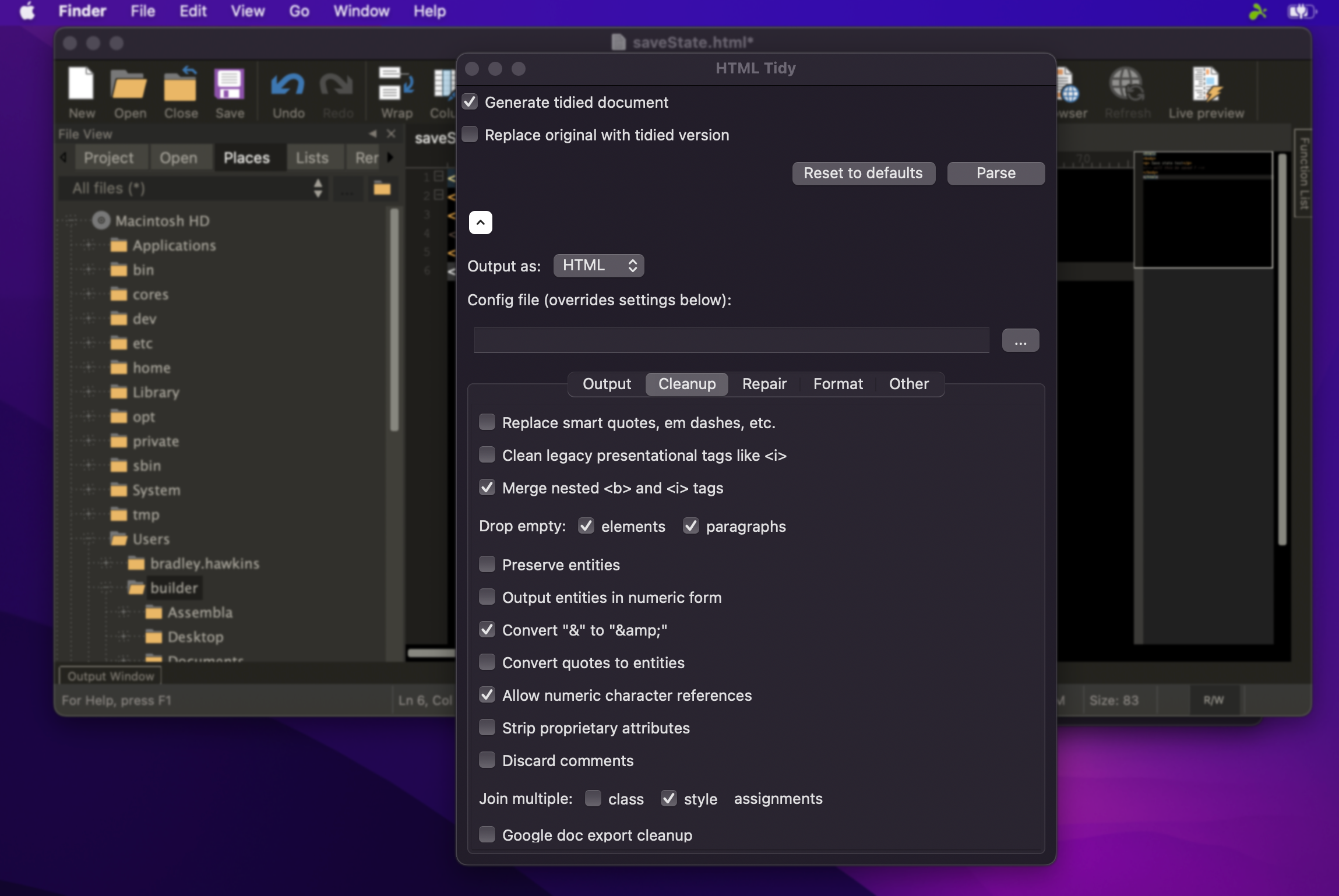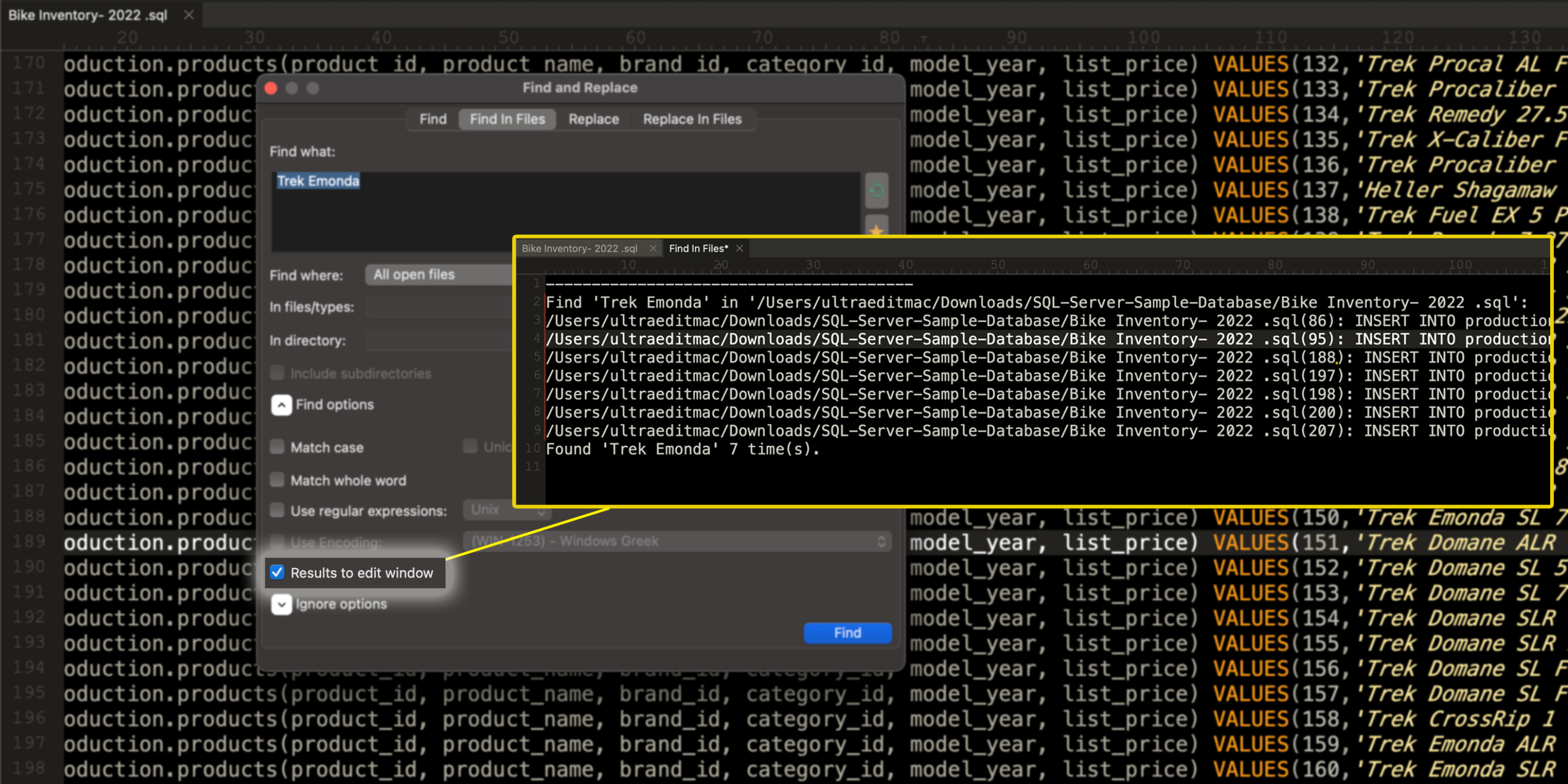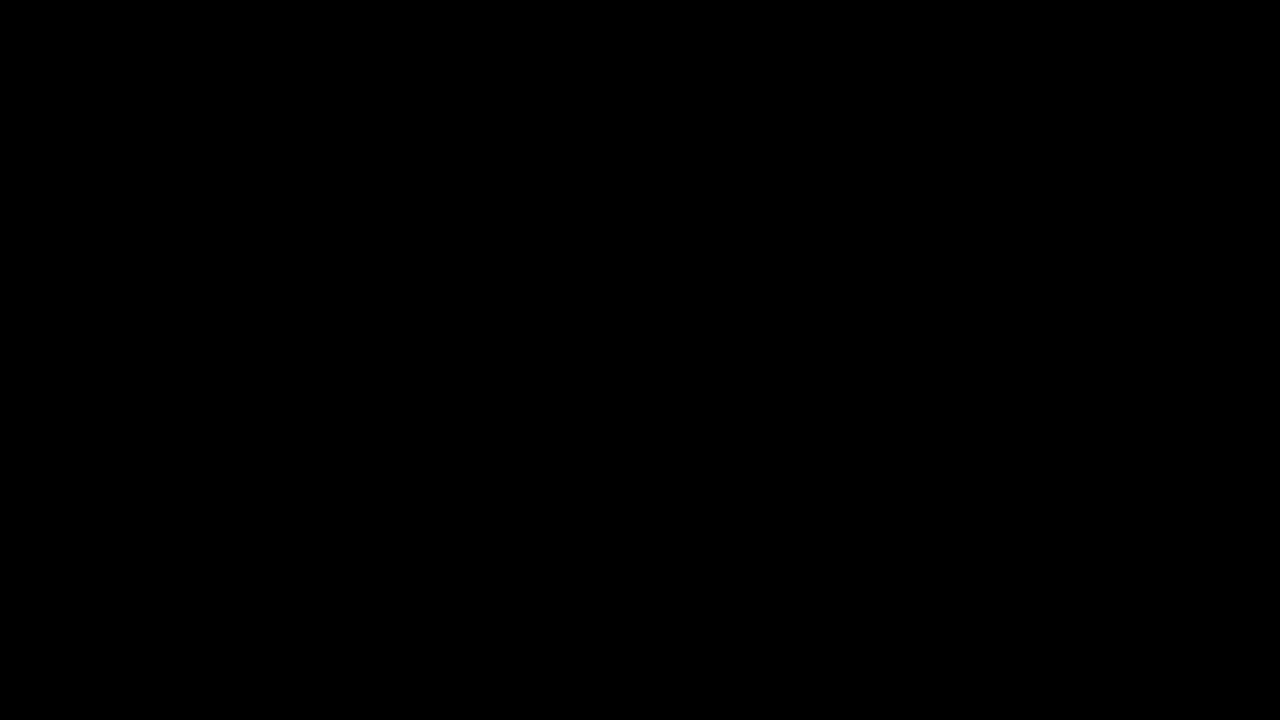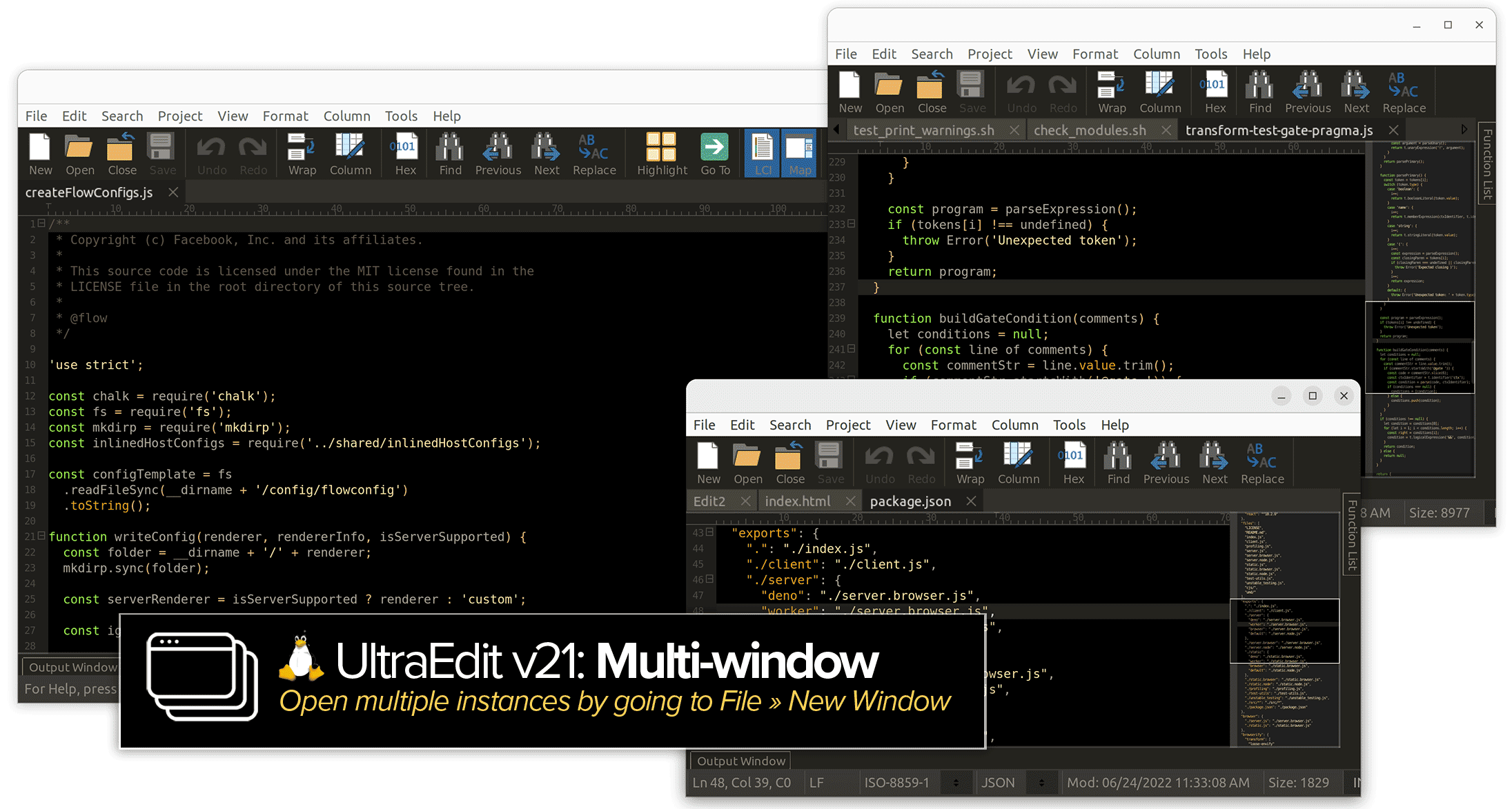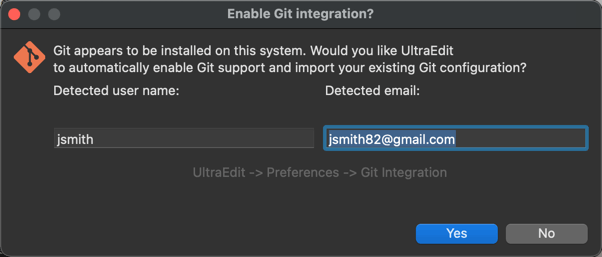UltraEdit 2023.0 Mac & Linux
Featuring: enhanced large file mode and integrated shell terminal.

The highlights of this release are:
- Enhanced Large File Mode
- Integrated dockable terminal/shell window
- Numerous bug fixes and improvements!
Head to our blog to learn more about the most recent release!
Tour new releases
UltraEdit Mac & Linux 2023.0 brings us popular features from the Windows version. Featuring: enhanced large file mode and integrated dockable shell terminals.”
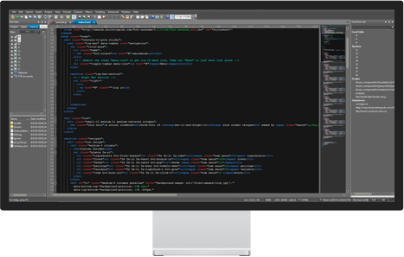
4 Git things you can do in the new UltraEdit v21
1) Interact with repositories in the Places and Project tabs (File View)
To access contextual Git functionality, open the File View (View » Toolbars / Windows » File View). In the Places tab, browse to Git repositories on your system. You’ll notice Git icon overlays that reflect the status of the Git repository. A green overlay means the repo is up-to-date with no uncommitted changes, while an orange icon reflects uncommitted changes. A red icon signals merge conflicts, and a question mark (?) means the repository contains objects that haven’t yet been added. In the Project tab you’ll also see the current branch beneath the repository folder.
Right-click on any repository folder to access Git-specific options, like adding, committing, and pushing/pulling. See status, blame log, diff/merge externally in UltraCompare, and more. You can also launch the Git Shell and Git Branch Manager.
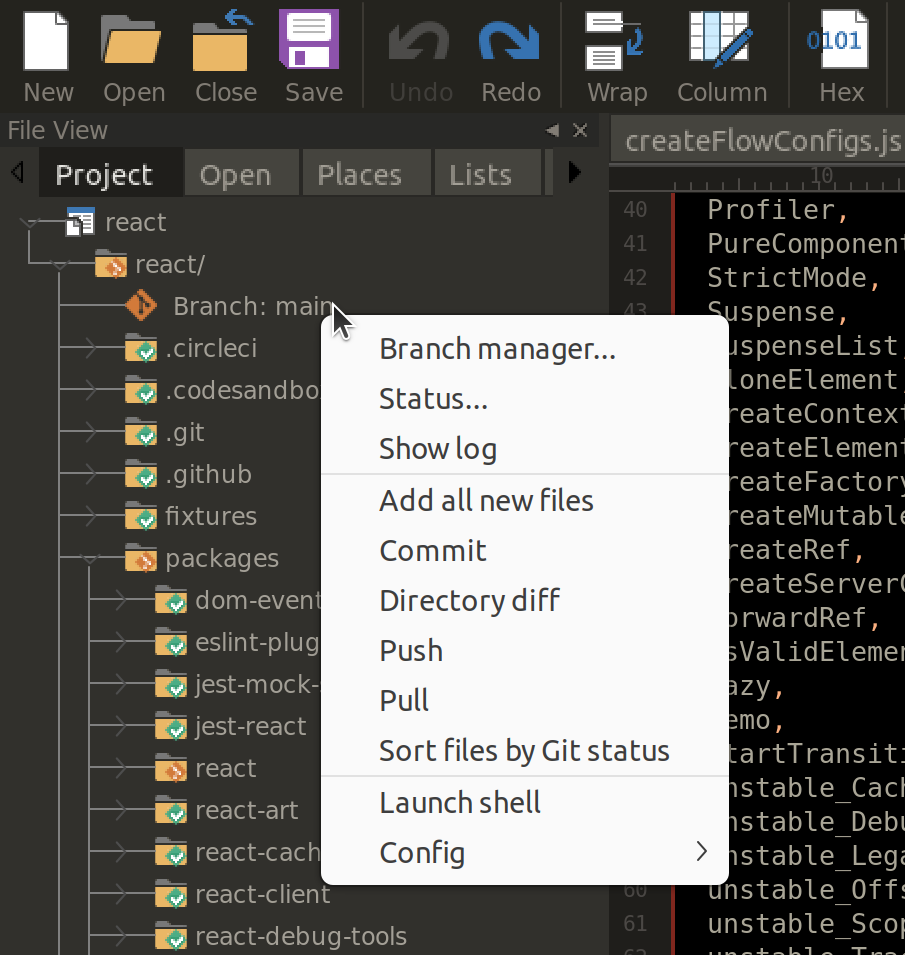
2) Run Git commands directly in UltraEdit through the Git Shell
Is the command line your thing? No problem. Run your commands directly in the Git Shell. Access your command history via the dropdown. Select different repositories on your system with the repo dropdown at top.
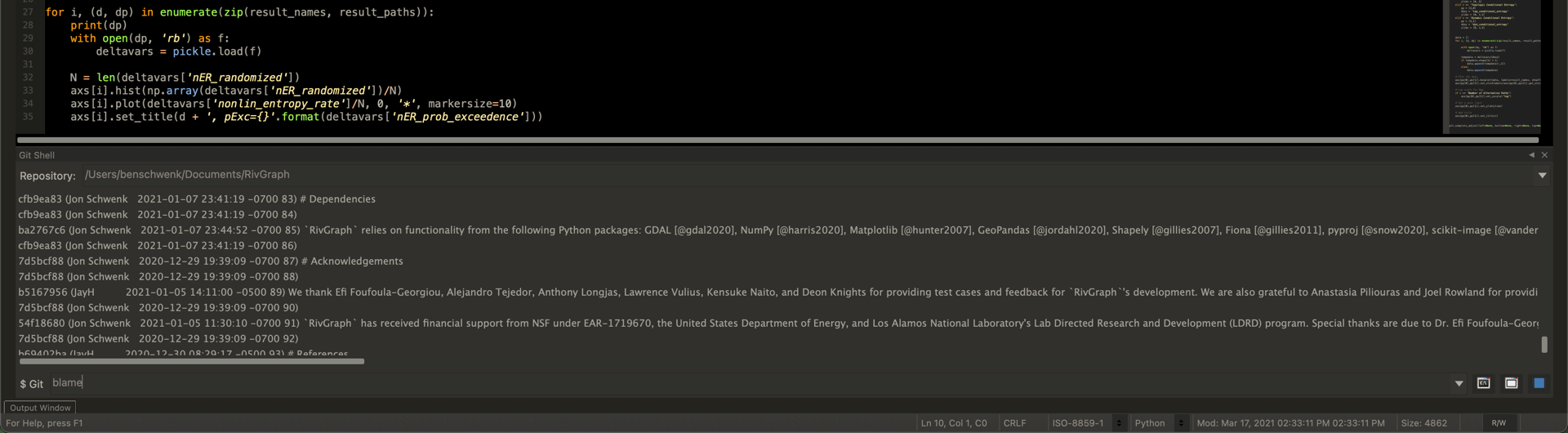
3) Manage and merge branches
The Git branch manager allows you to interact with branches. With this window you can:
- Checkout / create / delete branches
- Commit all changes
- Merge and rebase branches
- Filter and search branches
- Add / remove remote references
- Pull from / push to remote
- See which branches are merged into active branch (indicated via checkmark)
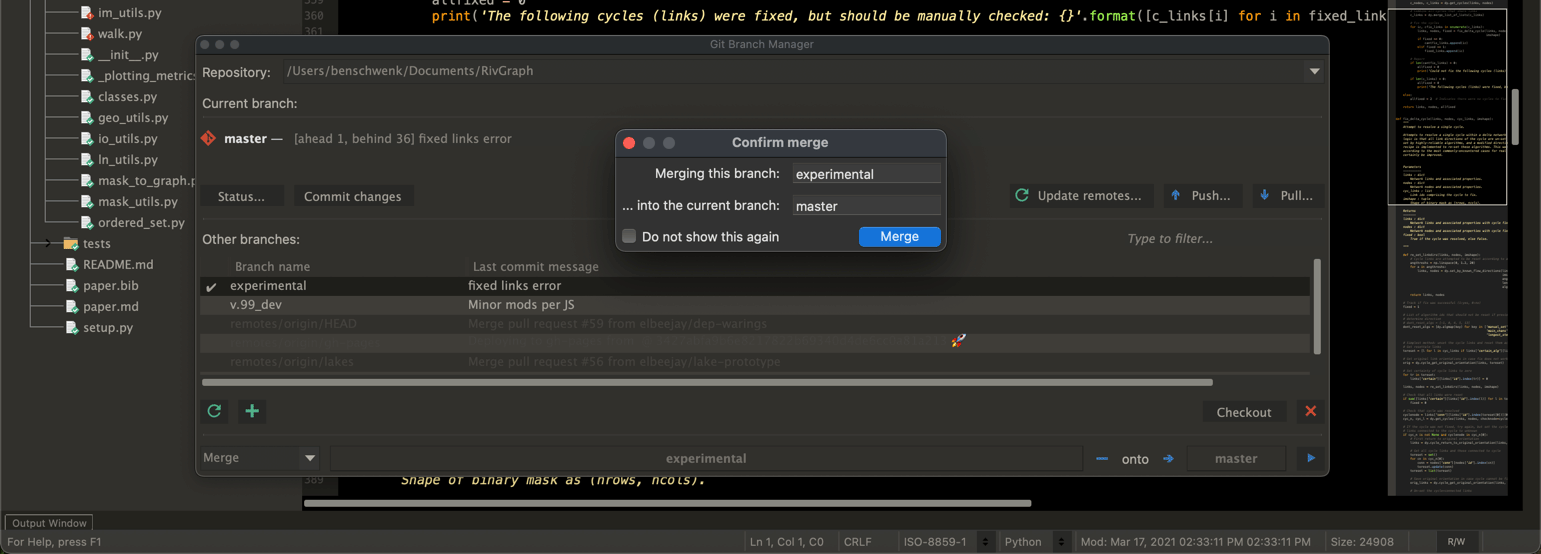
4) Diff / merge from UltraEdit into UltraCompare for a fully integrated Git workflow
When you need to track down what’s been changed or resolve unexpected merge conflicts, UltraCompare stands ready to assist. Right-click on any file or folder to diff and see changes between branches and commits. You can also launch a resolve conflicts session in UltraCompare and complete your merge.
Important note: To provide you with the optimal workflow, we recommend downloading and installing the latest UltraCompare release.
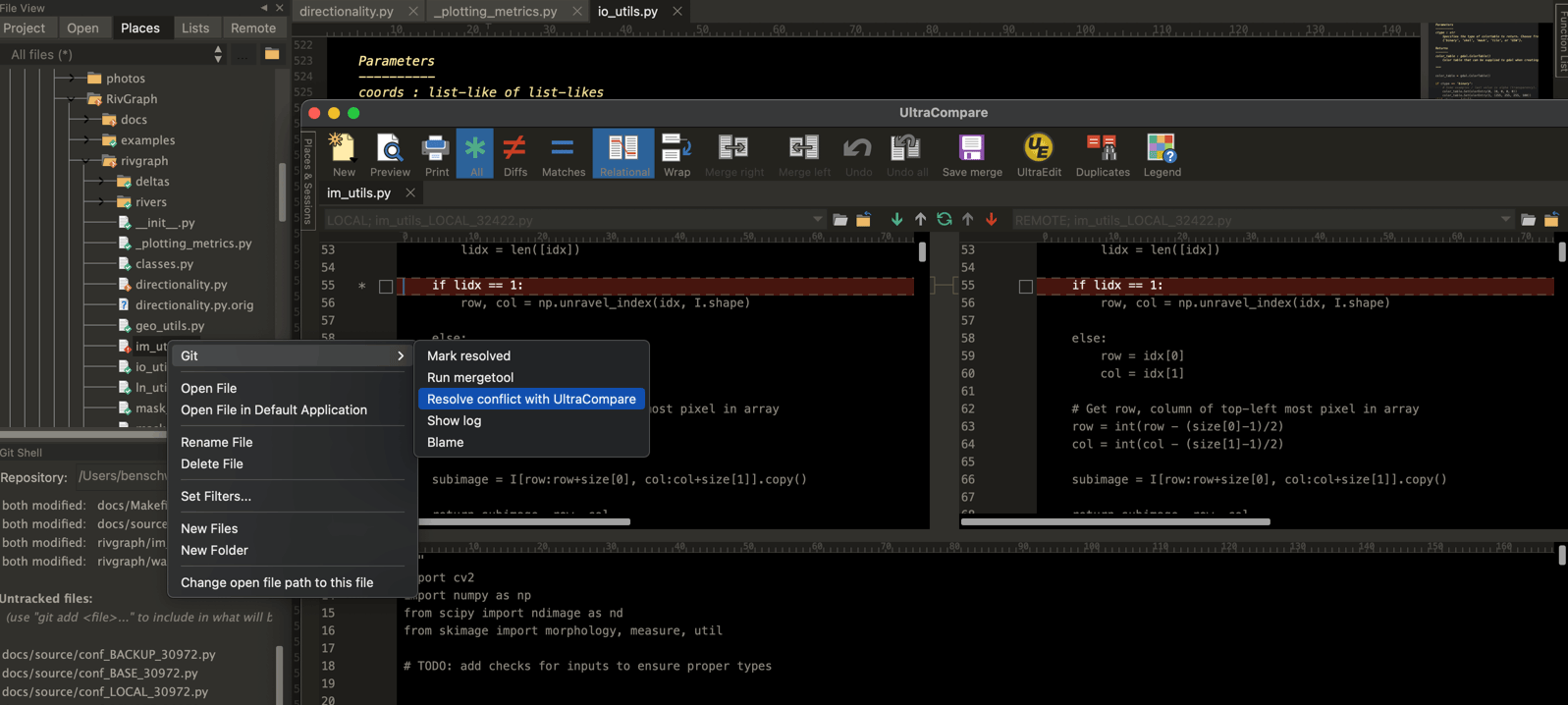
Download a free, full-feature trial to see why. Available for Windows, Mac, and Linux.