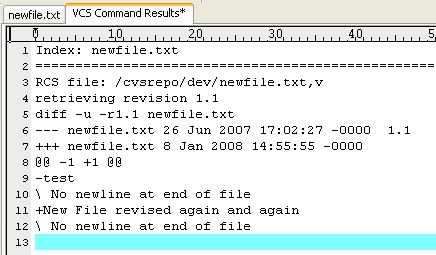IDM PowerTips
CVS Diff in UEStudio
When working with files that are controlled by a version control system, you may periodically need to check the differences between the local version and the repository version of the files. We all know that you can do this using UltraCompare, but did you know that UEStudio makes it easy to diff your local/repository files using a simple right-click context menu?
File Tree View – CVS Context Menu
UEStudio will present a different context menu if you have a project which includes files that are part of a version control system. More specifically, you will see a VCS menu. In the VCS submenu, there are 3 options relating to examining differences – Diff, Compare, and Advanced Diff/Compare.
To see the VCS submenu, right-click on the version control files in the Project tab of the file tree view and mouse-over “VCS”.
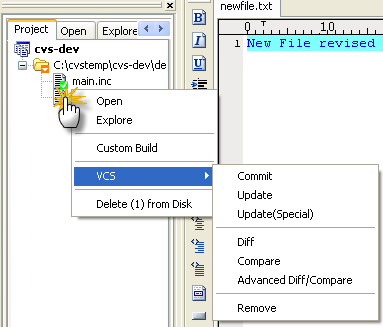
As you might expect, the Differences commands are used for the purpose of comparing different revisions of a file. In UEStudio, the default action of the Diff command is to compare your working file(s) with the revised file(s) it is based on.
Note, if you do not see the VCS submenu, the files were not checked out from a version control system. Click here to learn more about UEStudio and version control.
To execute the Diff command, right-click on the file you wish to perform the Diff on and go to VCS : Diff. In our example, we are using the file “newfile.txt”.
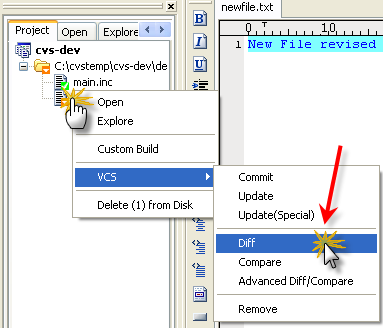
After executing the command, you will see a CVS dialog as well as information in the Output window – if it is open. You would see error messages in the output window if UEStudio was not able to execute the command.
After the processing is complete, the Diff report is created and opened in UEStudio. The Diff report that is generated is the standard CVS Unidiff (-u flag) report. The report is based on your working version of the file and the revision which the file was based on.
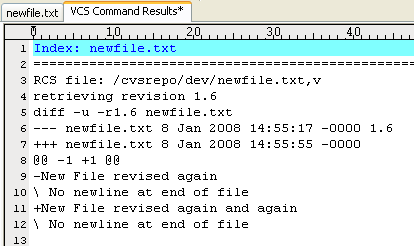
If you wish to specify other options for the report you can do so in the Advanced Diff/Compare, which is discussed below.
Compare
To execute the Compare command, right-click on the file you wish to perform the Compare against and go to VCS : Compare. In our example, we are still using the file “newfile.txt”.
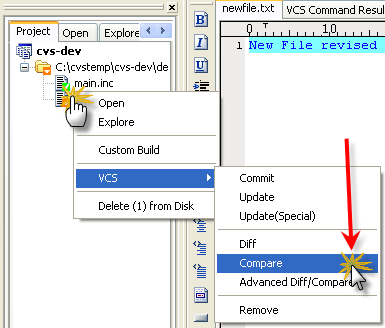
After executing the command, you will see a CVS dialog as well as information in the Output window – if it is open. You would see error messages in the output window if UEStudio was not able to execute the command.
Next, UEStudio launches UltraCompare with the working version of the file, and the revision which the file was based on, in the 2 compare frames. The “Working File” is positioned in the left frame and the revision file (from the repository) is in the right frame.
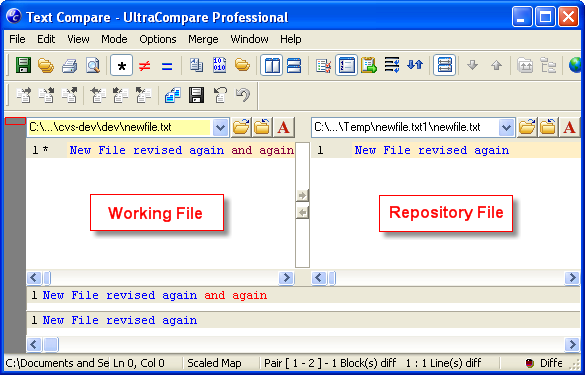
You can now use UltraCompare to compare, merge, and edit your files (if necessary). Click here to learn more about UltraCompare.
Advanced Diff/Compare
To execute the Advanced Diff/Compare command, right-click on the file you wish to perform the Compare against and go to VCS : Advanced Diff/Compare.
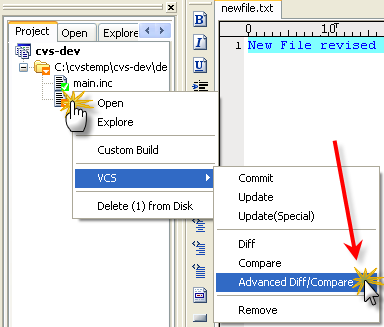
After executing the command, you will be presented with the CVS Diff dialog.
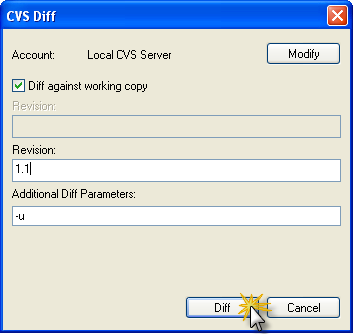
The following options are supported in the CVS Dialog:
Account (Modify):
Pressing the Modify button will allow you to modify the details of the VCS account – that the files were checked out from.
Diff Against Working Copy/Revision:
By default the Diff against working copy checkbox is selected. When this option is selected the first Revision field is disabled. If you wish to work with a different revision number, you can uncheck the option and specify the revision number to “Diff”. This will allow you to specify 2 different revision numbers to work with. If the second Revision field is left blank, the diff will be performed against the HEAD or most recent revision.
Additional Diff Parameters:
UEStudio supports command line parameters/flags when executing the Diff command. The parameters/flags must be known by the user as they are not supported directly from UEStudio. Please note, this option is not available for Subversion accounts.
For our example, we are comparing the working copy against revision number 1.1. You can click Diff after you have finished entering the desired options. You will then see a CVS dialog as well as information in the Output window – if it is open.
After the processing is complete, the Diff report is created and opened in UEStudio.