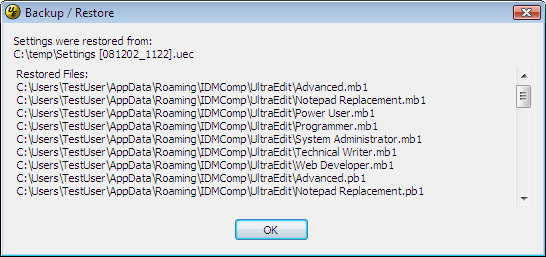IDM PowerTips
Backup and Restore Settings
One of the staples of UltraEdit (and UEStudio) is its highly configurable interface and features. However, what happens when you’re moving to a new system and you want to port your settings and customizations over along with UltraEdit?
Instead of copying each individual INI, setting, or customization file, you can do this very easily using UltraEdit’s “Backup / Restore User Customizations” feature.
1. Open the Backup / Restore User Customizations dialog
To access this feature and backup your settings, select it from the Advanced menu. (Note: if you cannot see this option in the Advanced menu, you may need be using Basic menus. Please right-click on the main menu and select the “Advanced” option.)
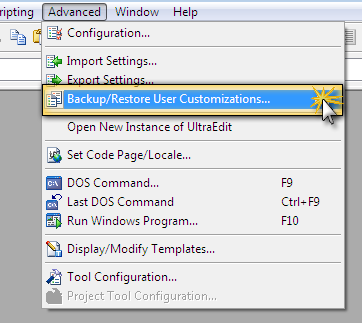
You will see two tabs here – both a “Backup” and “Restore” tab. Since you’re backing up your settings first, you’ll want to use the Backup tab.
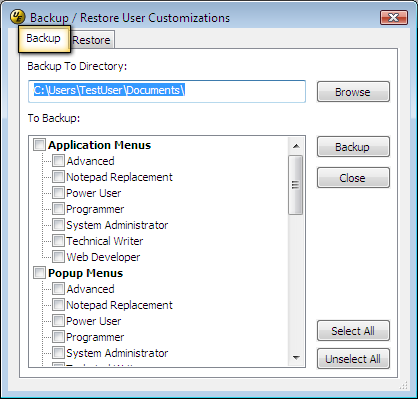
This dialog is also resizable. The list of settings to backup can be rather extensive, so it is extremely useful to be able to expand the size of the dialog.
From the dialog, select the customizations you’d like to back up. A brief description of these customizations follows.
Application Menus – the main menu across the top of the application window
Popup Menus – the popup menu you see when you right-click the edit area
Toolbars – the main toolbar and icons, along with any custom toolbars you’ve saved
Template Lists – includes templates; more information on templates is available here
Environment Data – the default environments along with any custom environments you’ve saved Others – includes the uedit32.ini file, the wordfile as well as some legacy files (such as auto-saved toolbars and menus from previous versions).
Make sure you select both the uedit32.ini file as well as the wordfile.uew (or wordfile.txt) from the “Others” section. The INI file stores most of your application settings, and the wordfile contains syntax highlighting definitions.
Once you’ve selected the settings and customizations you’d like to save, click the Browse button at the top of the dialog to choose a location for saving the backup. You can save this locally, although you may want to save this to a flash drive, external hard drive, network drive, etc., if you’re porting your settings over to a different system.
4. Save your settings
Once you’ve selected an appropriate location for saving the backup, simply click the Backup button. You should see a prompt showing you the settings that were saved. The file will be saved as a “.uec” file.
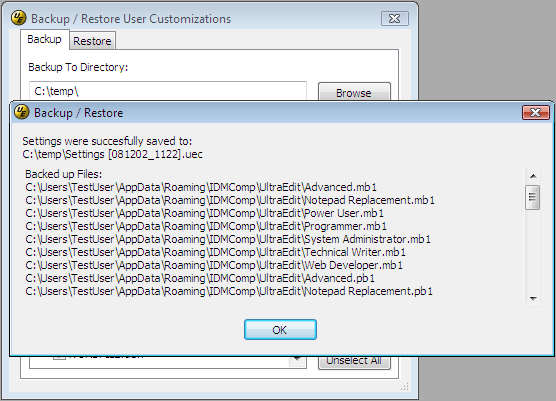
5. Restore your settings
Once you’ve backed up your settings, you can restore them to (i.e. transfer them to) your new system with your new installation of UltraEdit very easily. Simply access the “Backup / Restore User Customizations” dialog again under the Advanced menu item, except this time click the Restore tab. Next, click the Browse button to locate the .uec file you saved in step 4 and click Open.
Use the checkboxes to check the customizations from the .uec file you’d like to import. If you’d like to import everything, just check the category checkboxes and all subitems will automatically be checked as well.
Finally, click the Restore button to import your settings and restart UltraEdit. Now you have your previous editing environment on your new system!