IDM PowerTips
How to search PDF files with UltraFinder

1. Define find locations (where you want to search)
The first step to search PDF files is telling UltraFinder to look. You may want to search a single folder or drive, or you may want to search multiple folders/drives. You can even specify one or more specific PDF files to be searched!
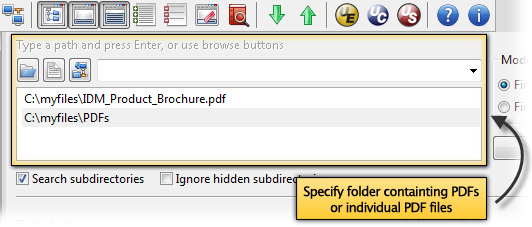
To add a folder or an entire drive to your search, either type in the path (for example, “C:”, or “C:\temp”) into the address bar and press enter, or click the blue folder icon to browse to and select the folder or drive.
To add an individual PDF file or files to your search, either type in the full path to the file (for example, “C:\Documents\MyFile.PDF”) into the address bar and press enter, or click the file icon to browse to and select the PDF file you wish to add.
There are two additional options beneath the Find locations list:
[ ] Search sudirectories
If checked, UltraFinder will perform a recursive search, descending into all subdirectories to search for PDF files contained within your find locations.
[ ] Ignore hidden subdirectories
If checked, UltraFinder will not search PDF files located in subdirectories that are hidden on your OS.
2. Specify text to find
You can tell UltraFinder what text to search for in your PDF files by simply typing or pasting the search text into the Find what field.
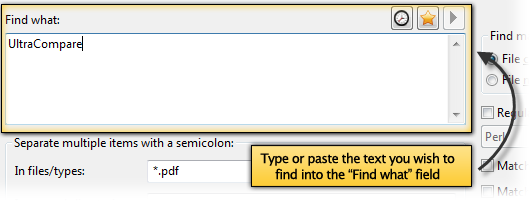
Note: you can add a line break (CR/LF) to your find text by pressing Ctrl + Enter.
3. Set filtering options to search in PDFs
In order to search in PDF files, you will need to set the In files/types filter to *.pdf. This is a very important step; without setting your filter to *.pdf UltraFinder will search for text in all files within your find locations!
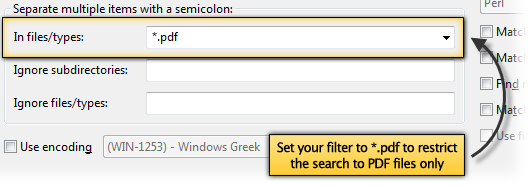
You can configure your PDF search further with more filters and further find options if you’d like. To learn more about these options, please see the search and find text in files power tip.
5. Execute search and examine results
Once your search options are set, run it by clicking Start. After UltraFinder completes the PDF search, you will see the results written to the results window.
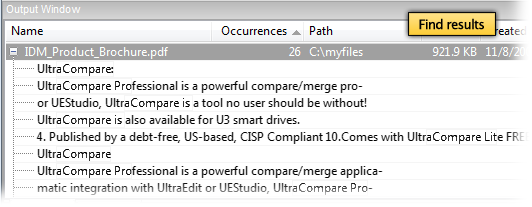
Each PDF file containing your search text is displayed in the results window with a light gray background. You can sort the files containing the search text by clicking on the column headers. For example, clicking on the Created column header will sort the files from oldest to newest. Clicking Created a second time will sort the files from newest to oldest.
Beneath each result is a collapsible list of the lines within the PDF file that contain the search text within the PDF file. If you cannot see the entire line, hover your mouse over it, and a tooltip will open displaying the entire line’s contents.
You can collapse or expand everything by right-clicking on a file result (with a gray background) and selecting Expand All or Collapse All.
You can double-click a file or line result to open that file in the default PDF viewer on your system.
You can also compare PDF files from the results window by selecting one or more files, right-clicking them, and selecting Load in UltraCompare. UltraCompare will compare the text (not embedded images or other items) inside the PDF files.
Finally, you can right-click on the results to copy them in any variety of ways to the clipboard or open the results as a new file in UltraEdit!

