A text editor is an application which allows you to edit and create files. This is used for many purposes, including for programming languages, to make simple modifications to existing documents or for correcting spelling errors. It can also be used as a basic word processor in conjunction with the operating system’s default text editor. But can you create a file using text editor on Linux? If so, what would you need?
There are many text editor Linux programs available, and each option has its own features and advantages. While you can basically use any text editor to create a file, some are better suited for specific tasks. For example, one may be a popular choice for programming and code editing, while another is better for creating simple documents.
So, before you can create a file using text editor on Linux, you will need to decide which one to use. Once you have decided, there are a few things you will need to do. Let’s take a look at them in this article.
How Can You Create A File On Linux?
There are a few ways to create a Linux file. Sometimes, writing a list of commands would be the simplest and quickest way to do so. You can create files from the terminal or command line. The terminal window can be accessed from the application menu or through the keyboard shortcut. However, this can be very time-consuming if you are unfamiliar with all of the command line switches.
A GUI text editor can also be used to create files in addition to a basic command-line text editor. These are two different types of text editors, which allow you to work with files in different ways.
What are the Differences Between Text Editors and Which One Should You Use?
The GUI text editor has a graphical user interface that allows you to work with files and edit them in a graphical way. This allows you to select the text, format it and modify it.
The command-line editor uses the command prompt to enter commands and edit files. This is a type of text editor which is used to edit files in the terminal. The combination of touch command prompt and GUI text editor can be used to create files, but the process is very tedious. So, you can simply use a GUI text editor for this purpose.
If you’re new to Linux, or just don’t feel like learning all the commands, there are many text editor programs available that will do most of the work for you. One popular option is UltraEdit, which is a powerful text editor that can be used for programming and code editing as well as simple document creation.
Text editors can save your time when creating a list of commands. As a tool for text editing, UltraEdit is versatile and powerful. In addition, UltraEdit’s UEStudio makes it easy to create and edit files without having to use a complex command-line interface.
Nano Editor, Vim Editor, Emacs and Vi are some other popular text editors that can be used to create files on Linux. There are many other text editors that can be used to create files. But it depends on your personal preference and choice.
The difference between graphical text editors that you install onto your distro and the default editors is that the former can be used to create files in Linux in a more user-friendly way, and are generally easier for new users to use from a windowed environment.
What are the Basic Steps to Create a File Using Text Editor on Linux?
Creating a file using text editor on Linux is very simple. All you need to do is to open the text editor and use it as you would use any other text editor.
An easy way to create a file using text editor on Linux is to use UltraEdit. It is a text editor with features similar to Notepad, but it has more advanced features such as syntax highlighting, keyboard shortcuts, search and replace, undo/redo, auto indent and many more.
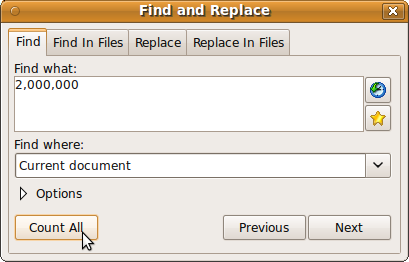
UltraEdit is a very good and advanced text editor. You can open multiple files and edit them in the same file. It also has a built-in FTP client and the editing mode is compatible with the standard syntax for programming languages. It has the ability to view, edit and save HTML files.
It also supports many programming languages such as C, C++, Python, JavaScript and so on. You can be comfortable editing files and making changes to the file contents in UltraEdit. It also has powerful features like a hex editor, markdown support, and large file support.
The basic steps to create a file using text editor on Linux are:
Step 1: Open the text editor you want to use.
Suppose you are using UltraEdit, then open it by double clicking on the UltraEdit icon on the desktop.
Step 2: Create a new file.
The first thing you need to do is to create a new file. To do this, click on the New File button on the toolbar. You can also create a new file from a sample file template if you want.
Step 3: Scripting and using code.
Your file has already been created on step 2, but you may want to do something more with it. In this case, you will need to use scripting. For example, you may want to open a new file, save it as a new file and create a new version or create a new batch from the current file. Scripting is not complicated, but it does require some practice.
Step 4: Run the script.
After scripting, you will need to run the script. You can do this by executing the script from the script list, or by clicking on the script file.
Step 5: Save the file.
Finally, you will need to save the file and the file contents. This is done by clicking on the Save button on the toolbar.
Ready to Create Your First Ever File?
As a text editing tool with a wide range of features, UltraEdit is a great choice for beginners and experienced users alike. UltraEdit is available for Windows, Mac, and Linux, making it a versatile choice for any computer. UltraEdit offers a user-friendly interface that makes creating files easy, and its built-in spell checking feature ensures your text is error-free.
From easy-to-access keyboard shortcuts to powerful search and replace feature, UltraEdit has everything you need to create a file. The additional features and tools available in UltraEdit make it the perfect choice for more advanced users.
Download UltraEdit and start creating your files today!



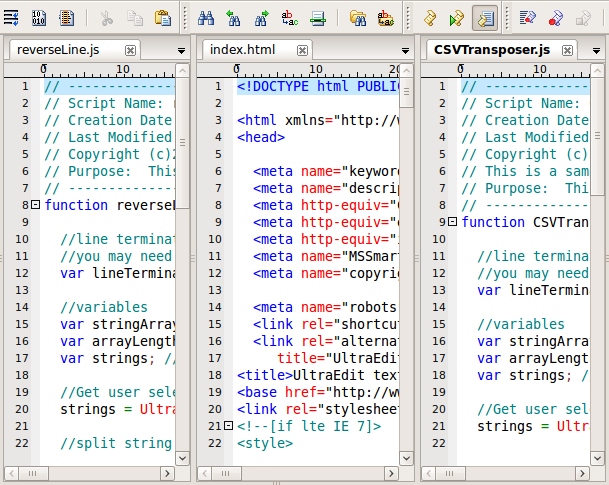
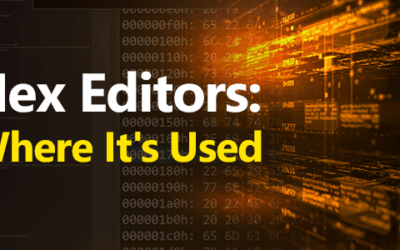
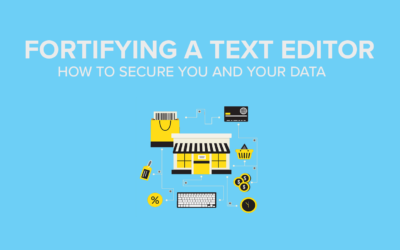
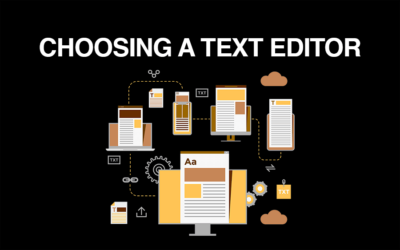
0 Comments