UltraEdit is home to hundreds of keyboard shortcut keys that are designed to save time. Of course, they are all accessible by the UI, but most users often underestimate how much faster keyboard shortcuts are. In this blog, we try to show how you should utilize UltraEdit shortcuts.
What Are The Keyboard Shortcuts?
Keyboard shortcuts are keys or key combinations that are used to perform some actions on the computer instead of pressing the mouse keys.
Different software offers many keyboard shortcuts, the use of which significantly speeds up the process of working with computer programs. Also, there are a lot of Mac keyboard shortcuts and Windows keyboard shortcuts which allow you to effectively perform various tasks in operating systems.
What Are The Benefits Of Using Keyboard Shortcuts vs Mouse?
Most apps offer many keyboard shortcuts, the use of which significantly speeds up the process of working with computer programs.
Let’s list the main advantages of using keyboard shortcuts.
- Significant time savings. Moving the mouse cursor and clicking it takes much longer than pressing keys on the keyboard. If you know the most common keyboard shortcuts, you can save a few seconds on each simple action that you perform many times a day.
- Increasing concentration. When using a mouse, you need to distract yourself from the keyboard all the time and look for the cursor on the screen. It distracts attention and impairs concentration. By using more keyboard shortcuts, you will be focused on the task and will not be distracted.
- Key combinations are easier and more convenient to use. Once you memorize the keyboard shortcut for performing a certain action, you will no longer use the mouse for that action.
- Commands called from the keyboard are more precise. If you use a mouse, there is a greater chance that you will make a mistake. Since you use the keyboard to type text in the active window, commands called from the keyboard are more accurate.
What Is Command Palette?
The command palette provides quick access to all the commands available in UltraEdit. To open it, use Ctrl+Shift+P or click the icon on the right side of the ribbon bar menu next to the help icon.
You can search for commands in the command palette by name and invoke commands from it. In addition to the name of the commands, you can find keyboard shortcuts for invoking them (if they exist) and their locations. You can add a command to your favorites by clicking the star to the left of its name.
In addition to commands, the command palette also includes settings.
The command palette keeps a history of all the files you’ve opened so you can quickly reopen them. If necessary, you can clear the open history.
What Are UltraEdit Native Feature Shortcuts?
UltraEdit provides a large list of default keyboard shortcuts, which you can use to work with text files easier and faster. Let’s list some of them.
- Close all open files (Ctrl+Shift+F4). If you have finished working on many files and want to close them, press Ctrl+Shift+F4 instead of performing multiple mouse clicks.
- Search in files (Ctrl+Shift+F). This keyboard shortcut opens a dialog to search for text in several files in the selected directory. You do not need to open files in UltraEdit and perform a search in each file separately.
- Duplication of the active line (Alt+Shift+D). If you need to duplicate a line of text, it’s much easier to use a single keyboard shortcut instead of selecting, copying, and pasting that line.
- Next paragraph (Alt+right arrow). Press the Alt key and right arrow to position the caret at the first non-space character of the next paragraph.
- Previous paragraph (Alt+left arrow). Positions caret at the first non-space character of the current paragraph (if positioned mid-paragraph) or previous paragraph. These commands allow you to quickly move through the text without leaving the keyboard.
- Context help (Shift+F1). Press Shift+F1 to invoke the context-sensitive help.
How To Set Your Own Key Mapping?
UltraEdit allows you to edit, add and remove keyboard shortcuts to suit your needs.
To add or change a keyboard shortcut, follow these steps:
- Select the command you want to change from the command list.
- Click in the Press new (multi)key area of the input window to give it focus.
- Enter the new key assignment in the “Press a new (multiple) key” window. This keyboard shortcut will be saved and displayed.
- Click the Assign button and the new key will be assigned to the command.
You can easily restore the factory settings of the keyboard shortcuts by clicking the Default button.
Do you want to have a reliable, easy-to-use, fast, and versatile text editor? Try the 30-day free trial of UltraEdit.


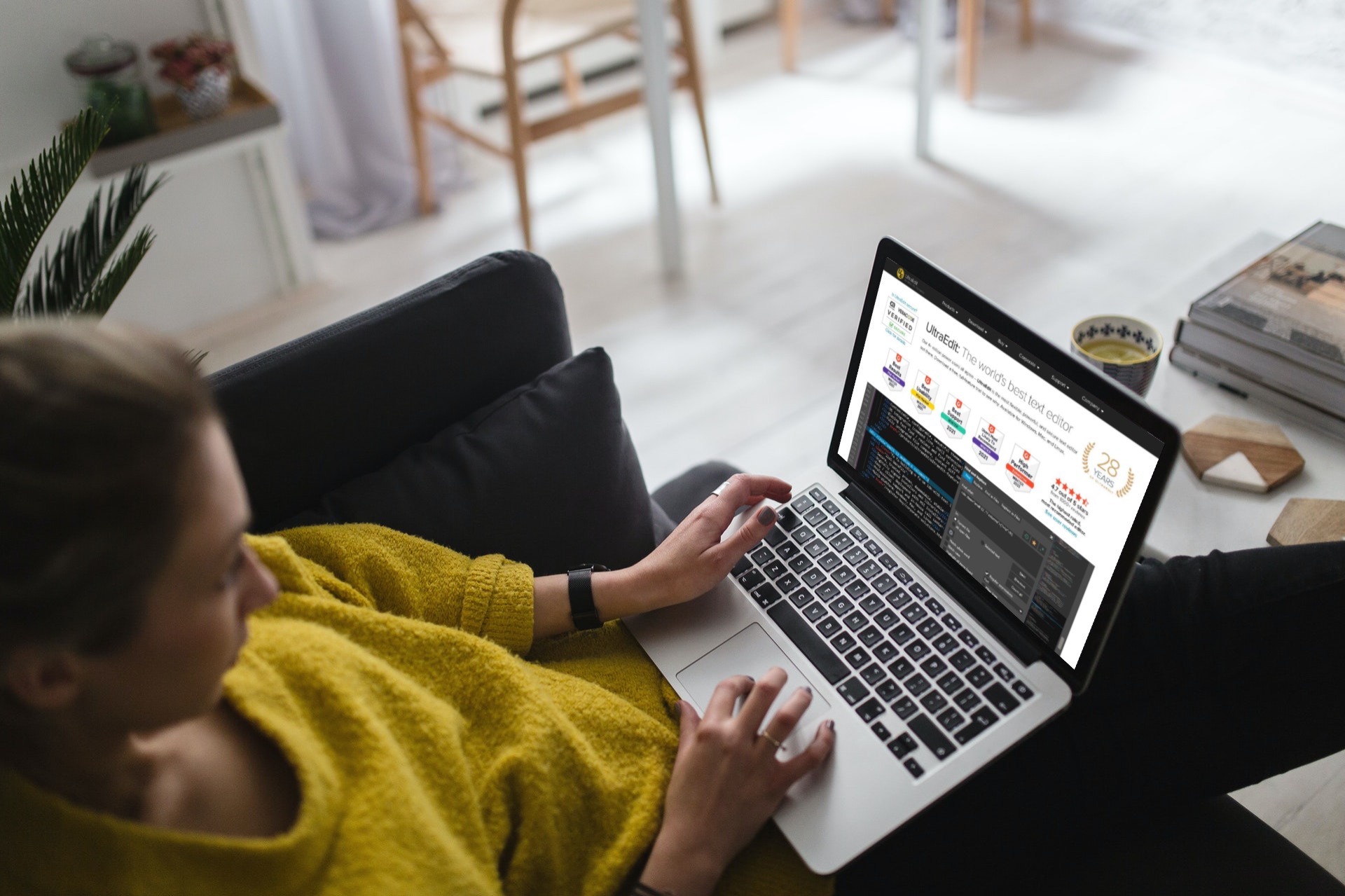
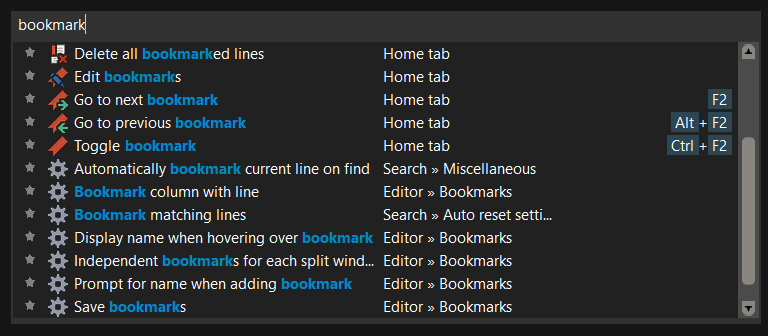
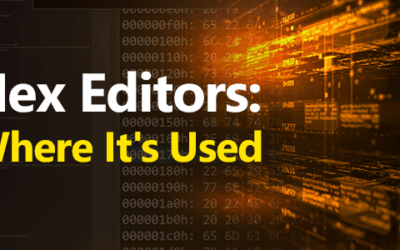
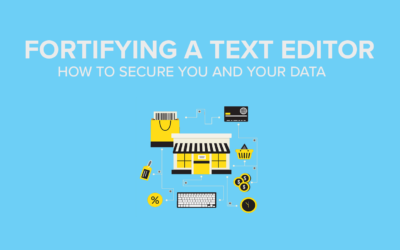
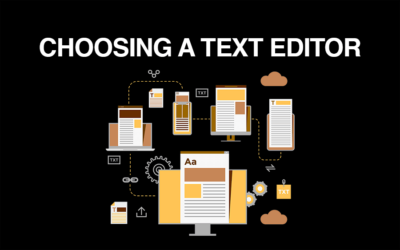
0 Comments