A windows editor is a handy tool because it makes your code writing and editing processes quicker and easier. With a good Windows editor like UltraEdit, you can edit code in just about any programming language, including PHP, C++, HTML, or JavaScript. This makes UltraEdit a must-have tool for any programmer.
Want to make the most of UltraEdit? In this article, we’ll give you some of the best tips to write and edit code more efficiently with UltraEdit.
What Makes UltraEdit a Good Windows Editor?
The UltraEdit windows editor or text editor is packed with a range of modern tools and features that help programmers write better code. These features include auto-complete, syntax highlighting, a customizable menu, multi-caret editing as well as a lot more. The windows editor supports pretty much every programming language. It also has special XML and JSON support.
UltraEdit’s ability to load and edit heavy files (4GB or more) is another impressive feature that makes it the best windows editor on the market. The fact that you don’t have to install any third-party plugins because they are all there by default makes it even easier to use.
How Can You Make UltraEdit Windows Editor Even Better?
Want to get the best of UltraEdit? Here are 10 questions you should be asking yourself to get the best of some of its most powerful features.
1. Does UltraEdit windows editor support keyboard shortcuts to improve speed and efficiency?
When you’re writing code, you already have plenty to deal with. If you want to be more efficient, using keyboard shortcuts is an easy way to perform basic tasks even more quickly. That’s why UltraEdit windows editor comes with a range of keyboard shortcuts to add speed and efficiency to your code writing/editing process. To make things even easier for you, UltraEdit also lets you customize your own keyboard shortcuts.
2. Is there a way to open files quickly without using the standard Open File dialog in UltraEdit?
When you’re working on a time-sensitive project, you need every productivity feature possible to help you speed things up. UltraEdit’s Quick Open is one of those features. UltraEdit users love the quick open dialog because it loads files super quickly. It helps you find a file just by typing its name. It also opens files faster than the standard open dialog.
You can find Quick Open in the File menu, or if you prefer keyboard shortcuts, you can use “CTRL+Q.”
3. Can I edit files side-by-side in the UltraEdit windows editor?
With UltraEdit, you can split your editing windows either vertically or horizontally and easily edit your files side-by-side. You can even split a window more than once to get three panes. Once you’ve split a window, you can even resize the edit panes to suit your requirements.
This feature is super helpful when you want to:
- Manually compare files
- Divide your edit space
- Copy-paste between multiple files
4. How Can I automatically complete my code with UltraEdit?
The UltraEdit windows editor is all about making things quicker and easier for programmers. That is why, with UltraEdit’s smart template, you can automatically complete your code. Smart templates are essentially a combination of code completion, context-sensitive auto-complete, and auto-expanding text.
Smart templates also let you add custom variables or placeholders to your templates. In addition, you can set up language-specific code templates. UltraEdit even automatically suggests a template when you type in your template text.
5. How can I maximize editing space in the UltraEdit windows editor?
Editing space is super important for programmers. With many windows and dialogs open, your edit space can get messy. If you are coding and you can’t simply close windows because you need their functionality, then UltraEdit’s auto-hide child windows is the perfect solution. With this feature, you can hide child windows along the edge of your main window. This allows you to maximize your editing space and still quickly access the windows and dialogs you need.
6. Can I customize UltraEdit’s toolbar?
One of the UltraEdit windows editor’s most popular features is its highly configurable user interface. With UltraEdit, you can configure your toolbars exactly the way you like. This means you can create custom toolbars or add the tools you use the most. You can also create custom icons to change the look and feel of your toolbar buttons.
7. Can I search and replace text in files with UltraEdit?
UltraEdit is equipped with a powerful find and replace feature. This feature lets you search and replace text in one or multiple files. UltraEdit also gives you multiple ways to target your search. You can search specific project files or even file types. In addition, you can customize your find or replace. You can also make quick changes to your code or text in a directory or find a specific string in a single file that is hidden among hundreds of other files.
8. Can I compare files with UltraEdit?
UltraEdit lets you see the changes you’ve made to a file before saving it. With UltraCompare, you can also compare a file you’ve modified (but haven’t saved yet) against the source file on your disk.
Another great feature of UltraEdit text comparison is that it lets you compare specific portions of text between two files using selected text.
9. Does UltraEdit windows editor support syntax highlight and code folding?
UltraEdit comes with advanced syntax highlighting and code folding features. Syntax highlighting, as the name suggests, highlights code in different fonts and colors based on the categories of different terms in a programming language. This helps you find errors in your code. It also improves code readability.
UltraEdit’s code folding, on the other hand, lets you collapse a portion of code. This feature is useful for managing complex and, especially, nested code.
10. Can I preview HTML code with UltraEdit?
HTML is the most commonly used markup language. If you’re coding in HTML, you can use UltraEdit’s integrated HTML preview feature to make editing HTML easier.
With UltraEdit windows editor, you can opt for a browser preview or you can also edit your HTML and preview the results side-by-side.
Ready to change the way you code with UltraEdit? Choose a subscription plan that suits your needs and follow the tips above to code faster and smarter.



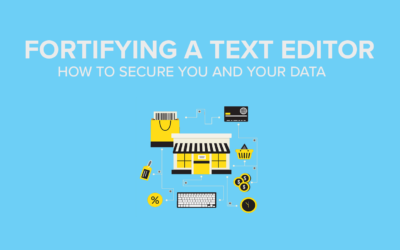
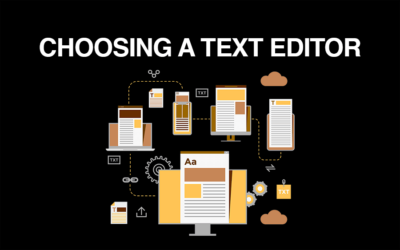

0 Comments