A Windows editor, also known as a text editor, is a useful tool specifically for editing plain and unformatted text. Text editors make working with code quicker and easier. So, if you’re a programmer working with any type of code, be it PHP, CSS, HTML, or JavaScript, a good windows editor like UltraEdit is what you need to make your code editing process easy.
In this article, we discuss the powerful features of UltraEdit that make it the best Windows editor on the market.
What Makes UltraEdit The Best Windows Editor?
There are many reasons why UltraEdit is the best Windows editor available. It is a modern text editor with tons of features that simplify the code editing process for programmers. UltraEdit supports almost all programming and coding languages. These include HTML, JavaScript, C, C++, PHP, and Python. And that’s not it — the UltraEdit windows editor also has special XML and JSON support.
When you use UltraEdit, you don’t have to worry about it freezing or slowing down. That is because this powerful windows editor can load and edit files as heavy as 4GB or more. UltraEdit also comes with all the plugins you need by default. This means you don’t have to install any third-party plugins to get the job done.
Which Features Does UltraEdit Offer To Help With Code Editing?
Whether you’re a beginner or an expert, UltraEdit offers several features for every type of programmer. These include:
Keyboard shortcuts
UltraEdit offers several keyboard shortcuts to help you maximize your speed and efficiency. Want to customize keyboard shortcuts the way you like? UltraEdit also lets you do that!
Quick Open
With UltraEdit Quick-Open, you can quickly open files without the need to use the standard Open File dialog. UltraEdit windows editor also offers multiple ways to open files with Quick Open. Quick Open in the File menu, however, is a user favorite.
For those who love keyboard shortcuts, the UltraEdit keyboard shortcut “CTRL+Q” to access the quick open dialog is also popular.
Smart Templates
If you want to complete your code automatically, UltraEdit’s Smart Templates is the tool for you. To get started, you just need to type the template text, and UltraEdit automatically suggests the template to speed up your workflow.
Vertical & Horizontal Split Window
UltraEdit is all about making things easy for programmers, and that’s why it offers vertical and horizontal split window features. With these features, you can quickly and easily edit your files side-by-side. This feature is super helpful if you’re manually comparing files. It is also perfect if you need to divide your editing space or if you need to copy/paste between multiple files.
Tabbed Child Windows
This feature is a great way to declutter and clean up your edit space. UltraEdit offers several super useful dockable child windows, such as the tag list, function list, bookmark manager, and more. To make them easier to navigate, each appears under an easy-to-access tab.
Auto-Hide Child Windows
Want to maximize your editing space? If the answer is yes, then UltraEdit window editor’s auto-hide child windows feature is what you need. This feature hides all your child windows along the edge of the main window. This gives you more edit space while keeping all your windows close for quick access when you need them.
File tabs
With UltraEdit’s File Tab functionality, you get dockable file tab and fixed file tab options. Dockable file tabs, as the name suggests, can be docked and undocked. Fixed file tabs, on the other hand, are fixed at the top of the edit window.
Column Markers
Column markers are another super useful feature. This is because they help you format your code and make it easier to read. This comes in handy especially when your code consists of complex nested logic. Simply put, column markers are like an indentation guide. You can also choose to insert more than one column marker depending on the complexity of your code.
Customizable toolbars
If it is flexibility you are after, then UltraEdit windows editor offers next-level customization options. You can create your own tools and toolbars as well as change the icons used.
Add a webpage to your toolbar
In addition to customization options, the UltraEdit toolbar lets you quickly launch a webpage with just a click of a button. You can also open your favorite browser, add your current file to a Zip archive, and more.
Create user/project tools
With UltraEdit, you can also configure Windows or DOS commands to make things even easier. UltraEdit allows you to configure as many as 50 tools, 25 standard tools, and 25 project tools.
Temporary Files
When you’re editing your code, UltraEdit creates and uses temporary files to store changes, but it doesn’t change the file on disk. You can think of a temporary file as a backup file.
Backup and Restore Settings
Another great feature of UltraEdit is that it lets you port your settings and customizations if you’re moving to a new system. This means you never have to start from scratch.
Yahoo! Google and Wikipedia Integration
Next, UltraEdit helps you quickly find the information you need in your browser. For example, if you don’t know what a specific function in PHP or C++ does, you can quickly access information about it. You just have to highlight the text in the edit window and click the toolbar button.
Integrated scripting engine
With this useful feature, you can utilize the power and flexibility of JavaScript. At the same time, you can also use the UltraEdit Application Object commands to interact with the UltraEdit windows editor.
Scripting Access to the Clipboard and Output Window
With UltraEdit, you can access the Clipboard and output window using the integrated scripting engine.
Lists Lines option
This is a handy feature. It gives you all the instances of the find string in a floating dialog box. You can then use the dialog to go to any occurrence by double-clicking on the result line.
Writing a macro
With UltraEdit, you record and edit powerful macros to help you edit files more quickly and efficiently. In addition, you can instantly increase the flexibility and power of your macros by using selected and copied text. Another great feature of UltraEdit is that it allows you to auto-load a macro with a project.
Use the Command Line to run a macro or script
One of the most liked features of UltraEdit is that it lets you run a macro or script on a file using the command line. This feature is also super simple to use.
Find and replace option
With UltraEdit windows editor’s powerful find and replace feature, you can easily search and replace text in one or multiple text files. UltraEdit also supports multiline find and replace, which lets you search and replace several lines of text.
Incremental search
Incremental search is like the Firefox search feature that lets you find matched text based on what you’re typing.
Regular expressions
UltraEdit’s regular expressions are essentially patterns you use to improve efficiency. You use regular expressions with the find and replace feature. This UltraEdit feature includes simple string matching, character sets, ‘OR’ expressions, reformatting existing data, and deleting blank lines.
Tagged expressions
A tagged expression is a part of your ‘find’ string that UltraEdit remembers and uses when you perform a replace operation. Simply put, when the found data is tagged, UltraEdit replaces it by reusing similar data.
Perl regular expressions
Perl regular expressions are among the most valuable time-saving features of the UltraEdit windows editor. These expressions are components of find/replace functionality, and they allow you to reformat a large volume of non-uniform data with just a single replace.
Perl regular expressions also let you:
-
Match the least amount of data possible with Non-greedy Perl regex.
-
Find all lines consisting of two different strings, make dot “.” span multiple lines, and a lot more.
-
Classify functions in your syntax-highlighted files.
Remove blank lines
Deleting blank lines manually from your files is a time-consuming and hectic process. Because of this, UltraEdit provides you with an easier way to remove blank lines using regular expressions for Perl as well as non-Perl styles.
Configure FTP and FTP backup
Another great feature, UltraEdit windows editor, lets you set up and configure FTP accounts so that you can edit files from an FTP server. You can also save a local copy of files when you’re transferring them to FTP directories.
Encrypt and decrypt text files
UltraEdit allows you to encrypt and decrypt your text files.
Link to remote directories
UltraEdit lets you link remote directories (FTP/SFTP) with local directories.
SSH/Telnet Feature
UltraEdit consists of an embedded SSH/Telnet console that allows you to execute your command line operations from the dockable SSH/Telnet terminal. You can also log the input as well as the output to or from the server within your SSH/Telnet sessions.
Compare Modified File Against Source File
This is another handy feature of UltraEdit that allows you to see the changes you’ve made to a file before saving it.
Column Based Find and Replace
With a column-based search, you can also restrict the find and replace option to just a specific column.
Compare Highlighted Text
Another great feature of UltraEdit is that it lets you compare a portion of a file with the selected text compare feature. With this feature, you can select the portions of text you want to compare between 2 files. You can also compare the selected portions instead of whole files.
Syntax highlighting and autocorrect keywords
UltraEdit has syntax highlighting support for many popular programming and markup languages. You can, however, also add other languages. This is because UltraEdit has a large number of word files for many languages. In addition, you can add or remove specific file types for syntax highlighting. With syntax highlighting, you can also enable or disable autocorrect keywords.
Copy and paste syntax highlighting as RTF or HTML
Next, UltraEdit lets you beautify your sample code. It allows you to paste it with syntax highlighting as RTF or HTML source. This feature comes in handy particularly when you want to share a small sample of your source code with someone in a Word doc, via email, or as HTML in a blog post or tutorial web page.
Filter the Explorer View
UltraEdit not only lets you filter the results of explorer tree view results but also lets you define your own file groups.
Group Files and Folders with Projects
UltraEdit allows you to group your files and folders with Projects. This feature is easy to use and saves time. You can learn more about project settings here.
Insert Menu Commands
With UltraEdit’s multiple special insert functions, you can insert a file into your active file, as well as sample colors from anywhere on your screen, and more.
Create Search Favorites
The windows editor in UltraEdit also comes with a Search and Replace Favorites feature. This lets you manage the Find and Replace strings you use most frequently.
Customize HTML toolbar commands
You can create HTML tags or even customize your existing ones with UltraEdit.
Combine multiple text files
Combine several files into a single output file with UltraEdit by simply using a combination of a script and tool.
Column mode
Column mode, also called block mode, is one of the most powerful features of UltraEdit windows editor. With this feature, you can select and edit columns of data, instead of rows, within seconds. You can also sum a column of data in column mode.
Sort
UltraEdit windows editor allows you to sort entire files and CSV files, as well as selections by field.
CSV (Character-Separated Value) files
UltraEdit comes with built-in handling for CSV files. This makes working with CSV files quick as well as easy.
Word wrap and tab settings
Another UltraEdit customization option is the word wrap and tab settings for different file types. With Tab settings customization, you set the number of spaces to indent when you press the TAB button. With Word wrap customization, you specify if you want your text wrapped to the edge of the window or a specific column.
Version backups
The ability to set UltraEdit to save version backups of your source files and text automatically is another great feature.
Spell checker configuration
The UltraEdit spell checker is highly-configurable. Some of its configuration options include Spell Checker Dictionaries, Spell Checker Filters, and Adding/Removing Words.
Special functions
You can find UltraEdit special functions under the File menu. With these special functions, you can insert a file into the active file, send the file via email, as well as delete your active file, and more.
HTML preview
Did you know that you can also edit and preview your rendered HTML code in UltraEdit’s edit window? This handy feature makes HTML editing even easier.
Compare files and folders
UltraEdit windows editor also allows you to compare files and folders from within the editor using the UltraCompare tool. With this feature, you can compare two or three open files, compare the modified version of your file to the saved version as well as compare external changes before you decide to reload the file.
File change polling
With UltraEdit’s file change polling feature, you can monitor log files more easily and quickly.
Java compiler
Using the command line from within the UltraEdit windows editor you can create your own custom user tool for compiling Java code.
Check your JavaScript source code with JavaScript Lint
With UltraEdit, you can check your JavaScript source code for common mistakes without the need to open the web page or actually run a script. To use this feature, you need to configure UltraEdit with JavaScript Lint.
Quick access to character properties
UltraEdit puts access to character properties at your fingertips. You can instantly access the properties of a character with just the click of a button.
Ctags
Ctags is a tool that creates a tag file of objects and functions used in the C/C++ header and source files. With this feature, you can quickly find an object or a function that is defined either in your current file or some other file.
Visual SourceSafe integration
With this feature, you can create a customized tool for checking files from Visual SourceSafe using UltraEdit.
UltraEdit’s Unicode
UltraEdit is capable of handling and displaying Unicode files and characters. To do this, however, you need to ensure your windows editor is properly configured. After configuration, you can view, edit, and convert UTF-16 and UTF-8 text files.
Search and delete lines
Using a simple script, UltraEdit offers a quick and easy way to search and delete lines from your files.
Bookmarks
With UltraEdit windows editor, you can mark, access, and preview any lines using bookmarks. You create and configure bookmarks in the bookmark viewer.
CSS style builder
Another UltraEdit feature is a CSS style builder that lets you quickly configure and add CSS styles to your active document.
Parsing and editing XML files
Because parsing XML is a time-consuming process, UltraEdit offers you an easy way to navigate through the XML tree, move nodes, cut or copy nodes, and more using the XML manager. XML Manager also allows the fast in-line editing of XML files.
UltraEdit as a SAS editor
You can also use UltraEdit windows editor as a SAS editor to edit, develop, debug, and run SAS programs.
Convert Tabs into spaces
If you want to turn tab characters into spaces but ignore tabs and spaces in strings and comments, then UltraEdit’s convert tabs to spaces feature is what you need.
File Associations
Windows Explorer uses file associations to determine which program will open a file when you double-click it. With UltraEdit’s simple configuration dialog, you can easily interact with and configure Windows File Associations.
Windows Explorer Integration
UltraEdit provides an easy and quick way to open files in Windows with Windows Explorer integration.
Line Change Indicator
With the line change indicator, you can view the changes you’ve made to a file since you last saved it. This feature also lets you view the changes you’ve made during an edit session.
Comment and Uncomment Selected Text
Programmers use lots of comments in code, and manually opening and closing comment tags is time-consuming. With the UltraEdit windows editor, however, you can quickly open and close your comment tags by highlighting the text and clicking a button.
Filter lines containing a specific string
Using the UltraEdit find dialog, you can show, hide, or delete found lines or lines that contain a specific string.
Read-Only Status Indicator
UltraEdit comes with an enhanced read-only status indicator. Read-Only file tabs display a lock icon.
Regular Expression Builder
Regular Expressions are patterns used to compare text in Find and Replace feature. With the Regular Expression Builder, you can quickly execute complex regular expressions without the need to remember the proper syntax.
Function List
The function list shows you all the functions in the active file or project. When you double-click a function in the list, it repositions the file to your desired function. It’s a must-have feature when you’re coding.
Brace Matching
Brace matching is another must-have feature for when you’re navigating your code. With brace matching, you can click on a brace and automatically highlight its counterpart.
Code Folding
Code folding is a super useful feature for managing complex and nested code. This feature lets you hide a portion of the code until you want to work with it.
Status bar
The UltraEdit status bar shows the properties of your active file. It also offers a quick way to access and edit these properties.
Multi-caret editing
UltraEdit simplifies tasks by allowing you to select and edit multiple lines at once.
Split large files
With UltraEdit windows editor, you can easily split large files into smaller chunks through scripting. You can find the script for splitting large files here.
Header and Footer
Finally, UltraEdit offers great printing functionality, which also includes headers, footers, page breaks, and margins.
Ready to simplify your code editing process? Start using UltraEdit windows editor today!



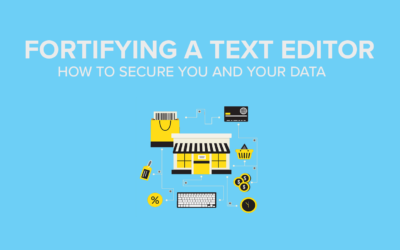
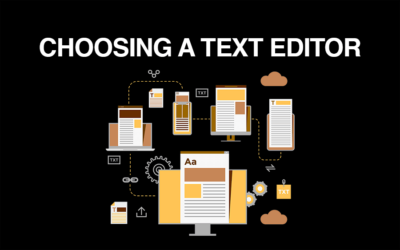

0 Comments